Kaikkien tapahtumalokien tyhjentäminen Windows 10:n Event Viewerissa
Kaikkien tapahtumalokien tyhjentäminen Windows 10: n Event Viewerissa: (How to Clear All Event Logs in Event Viewer in Windows 10: )Event Viewer on työkalu, joka näyttää lokit sovelluksista ja järjestelmäviesteistä, kuten virhe- tai varoitusilmoituksista. Aina kun olet juuttunut mihin tahansa Windows -virheeseen, ensimmäinen asia, joka sinun on tehtävä, on käyttää Event Vieweria(Event Viewer) ongelman vianmääritykseen. Tapahtumalokit ovat tiedostoja, joihin kaikki tietokoneesi toiminta tallennetaan, kuten aina, kun käyttäjä kirjautuu sisään tietokoneeseen tai kun sovellus kohtaa virheen.
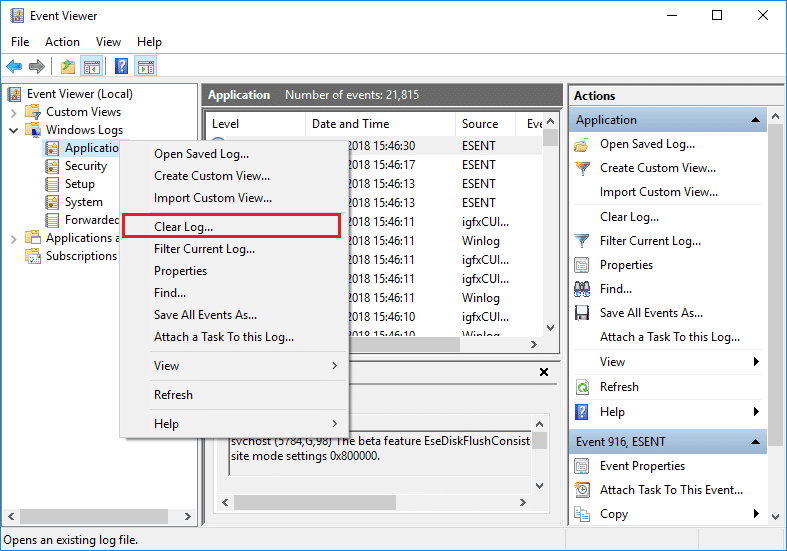
Aina kun tämäntyyppisiä tapahtumia tapahtuu, Windows tallentaa nämä tiedot tapahtumalokiin, jota voit käyttää myöhemmin vianmäärityksessä käyttämällä Tapahtumanvalvontaohjelmaa(Event Viewer) . Vaikka lokit ovat äärimmäisen hyödyllisiä, mutta jossain vaiheessa saatat haluta tyhjentää kaikki tapahtumalokit nopeasti, ja sinun on noudatettava tätä opetusohjelmaa. Järjestelmäloki ja sovellusloki ovat kaksi niistä tärkeistä (Application Log)lokeista(System Log) , jotka saatat haluta tyhjentää ajoittain. Joka tapauksessa(Anyway) , tuhlaamatta aikaa, katsotaan kuinka tyhjentää kaikki tapahtumalokit (Event Logs)Windows 10 : n Event Viewerissa(Event Viewer) alla olevan opetusohjelman avulla.
Kaikkien tapahtumalokien tyhjentäminen Windows (Event Logs)10(Windows 10) :n Event Viewerissa(Event Viewer)
Muista luoda palautuspiste(create a restore point) siltä varalta, että jokin menee pieleen.
Tapa 1: Tyhjennä yksittäisten tapahtumien katseluohjelman lokit Event Viewerissa(Method 1: Clear Individual Event Viewer Logs in Event Viewer)
1. Paina Windows Key + R ja kirjoita eventvwr.msc ja paina Enter avataksesi Event Viewerin(Event Viewer) .

2. Siirry nyt kohtaan Event Viewer (Local) > Windows Logs > Application.

Huomautus:(Note:) Voit valita minkä tahansa lokin, kuten suojaus(Security) tai järjestelmä(System) jne. Jos haluat tyhjentää kaikki Windows-lokit(Windows Logs) , voit valita myös Windows-lokit(Windows Logs) .
3. Napsauta hiiren kakkospainikkeella Sovelluslokia(Application log) (tai muuta valitsemaasi lokia, jonka lokin haluat tyhjentää) ja valitse sitten Tyhjennä loki.(Clear Log.)

Huomautus:(Note:) Toinen tapa tyhjentää loki on valita tietty loki (esim. Sovellus) ja napsauta sitten oikeanpuoleisesta ikkunaruudusta Tyhjennä loki kohdasta (Log)Toiminnot(Actions) .
4. Napsauta Tallenna ja tyhjennä(Save and Clear) tai Tyhjennä(Clear) . Kun olet(Once) valmis, loki tyhjennetään onnistuneesti.
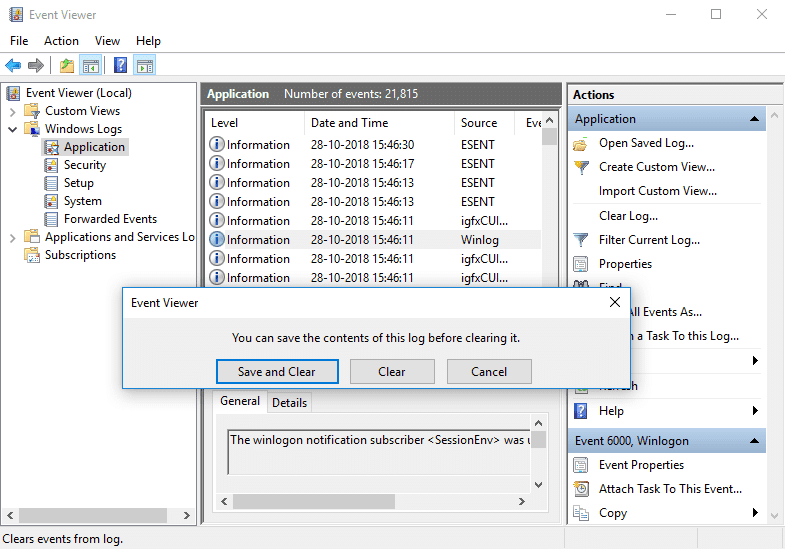
Tapa 2: Tyhjennä kaikki tapahtumalokit komentokehotteessa(Method 2: Clear All the Event Logs in Command Prompt)
1. Paina Windows Key + X ja valitse sitten Komentorivi (järjestelmänvalvoja).(Command Prompt (Admin).)

2. Kirjoita seuraava komento cmd:hen ja paina Enter ( Varo(Beware) , että tämä tyhjentää kaikki lokit tapahtumien katseluohjelmasta):
for /F “tokens=*” %1 in (‘wevtutil.exe el’) DO wevtutil.exe cl “%1”

3. Kun painat Enter, kaikki tapahtumalokit tyhjennetään.
Tapa 3: Tyhjennä kaikki tapahtumalokit PowerShellissä(Method 3: Clear All the Event Logs in PowerShell)
1. Kirjoita PowerShell(powershell) Windows Searchiin , napsauta PowerShellia hiiren kakkospainikkeella(right-click on the PowerShell) hakutuloksessa ja valitse Suorita järjestelmänvalvojana.(Run as Administrator.)

2. Kopioi ja liitä seuraava komento PowerShell - ikkunaan ja paina Enter :
Get-EventLog -LogName * | ForEach { Clear-EventLog $_.Log }
TAI
wevtutil el | Foreach-Object {wevtutil cl “$_”}

3. Kun painat Enter, kaikki tapahtumalokit tyhjennetään. Voit sulkea PowerShell - ikkunan kirjoittamalla Exit.
Suositus:(Recommended:)
- Ota käyttöön tai poista käytöstä Windowsin virheraportointi Windows 10:ssä(Enable or Disable Windows Error Reporting in Windows 10)
- Salaa tiedostot ja kansiot EFS:llä (Encrypting File System) Windows 10:ssä(Encrypt Files and Folders with Encrypting File System (EFS) in Windows 10)
- Ota käyttöön tai poista käytöstä salattujen tiedostojen indeksointi Windows 10:ssä(Enable or Disable Indexing Of Encrypted Files In Windows 10)
- Varmuuskopioi EFS-sertifikaatti ja avain Windows 10:ssä(Back Up Your EFS Certificate and Key in Windows 10)
Siinä olet onnistuneesti oppinut kuinka tyhjentää kaikki tapahtumalokit Windows 10:n Event Viewerissa,( How to Clear All Event Logs in Event Viewer in Windows 10) mutta jos sinulla on vielä kysyttävää tästä opetusohjelmasta, kysy heiltä kommenttiosiossa.
Related posts
Tulostuksen kirjaamisen ottaminen käyttöön Windows 10:n Event Viewerissa
Event Viewerin lokit puuttuvat Windows 11/10:stä
Event Viewer puuttuu Windows 11/10:stä
Tapahtumalokin oletussijainnin muuttaminen Windows 10:ssä
11 tapaa avata Event Viewer Windows 10:ssä ja Windows 11:ssä
Network Sniffer Tool PktMon.exe -ohjelman käyttäminen Windows 10:ssä
Tapahtumatunnukset 10006 ja 1530: COM+ -sovellus ei toimi Windows 10:ssä
Luo pikanäppäin avataksesi suosikkisivustosi Windows 10:ssä
Paras valokuvien katseluohjelma Windows 10:lle: 8 sovellusta verrattuna
Tapahtumalokien tarkasteleminen Windowsissa yksityiskohtaisesti koko tapahtumalokinäkymällä
Paras ilmainen DBF File Viewer -ohjelmisto Windows 10:lle
Mikä on Control Flow Guard Windows 10:ssä - kuinka se kytketään päälle tai pois päältä
Kuinka tarkistaa sammutus- ja käynnistysloki Windows 11/10:ssä
Piilota työkalurivit -vaihtoehto tehtäväpalkin kontekstivalikossa Windows 10:ssä
Käynnistä tiedostot helposti Windows 10 -tietokoneiden myLauncherilla
Ota diagnostiikkatietojen katselu käyttöön tai poista se käytöstä Windows 10:ssä
Korjaa tapahtumatunnus 7031 tai 7034 virhe, kun käyttäjä kirjautuu ulos Windows 10 -tietokoneesta
Irrotettavan tallennustilan luokat ja käyttöoikeudet poistaminen käytöstä Windows 10:ssä
Paras ilmainen viivakoodinlukijaohjelmisto Windows 10:lle
Tarkkaile Windowsin tapahtumalokitiedostojen tarkistusta SnakeTail tail -apuohjelmalla
