Kahden aikavyöhykkeen näyttäminen Outlook-kalenterissa
Tässä opetusohjelmassa näytämme, kuinka voit näyttää kaksi aikavyöhykettä Outlook-kalenterissa(how to display two Time Zones in Outlook Calendar) . Lisäämällä toisen aikavyöhykkeen Outlook-kalenteriin(Outlook Calendar) voit tarkastella sekä oman että asiakkaasi maasi aikavyöhykettä. Tämä auttaa sinua valitsemaan tietyn aikavälin kokousten nopeaa aikataulua varten, tehtävien järjestämistä jne.
Kahden aikavyöhykkeen(Time) näyttäminen Outlook(Outlook Calendar) - kalenterissa
Tässä luetellut vaiheet kahden aikavyöhykkeen näyttämiseksi Outlook(Time) - kalenterissa(Outlook Calendar) koskevat Outlook 365 :tä , Outlook - työpöytäsovelluksia:
- Käynnistä Microsoft Outlook.
- Avaa Kalenteri.
- Siirry kohtaan Home > Arrange > Week .
- Napsauta hiiren kakkospainikkeella(Right-click) tyhjää kohtaa ja valitse Vaihda aikavyöhyke(Change Time Zone) .
- Siirry kohtaan Calendar > Show a second time zone .
- Valitse aikavyöhykkeesi luettelosta.
- Napsauta OK.
Katsotaanpa nämä vaiheet yksityiskohtaisesti.
1] Napsauta(Click) Windowsin hakukenttää, kirjoita Outlook ja käynnistä napsauttamalla sitä .(Windows)
2] Napsauta nyt Kalenteri(Calendar) - vaihtoehtoa käynnistääksesi Outlook-kalenterin(Outlook Calendar) . Löydät tämän vaihtoehdon Outlook 2016 :n vasemmasta alakulmasta . Asetukset voivat vaihdella eri outlook-versioissa.
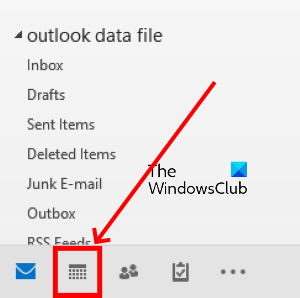
3] Oletusarvoisesti Outlook-kalenteri(Outlook Calendar) näyttää kuukausinäkymän. Sinun on vaihdettava sen näkymä viikkonäkymään. Tätä varten siirry kohtaan Home > Week .
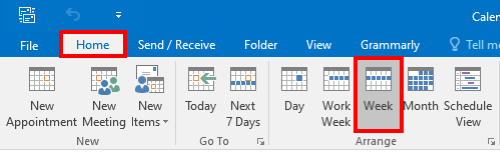
4] Näet siellä maasi aikavyöhykkeen. Napsauta(Click) aikavyöhykkeen yläosassa olevaa tyhjää kohtaa ja valitse Vaihda aikavyöhyke(Change Time Zone) -vaihtoehto.
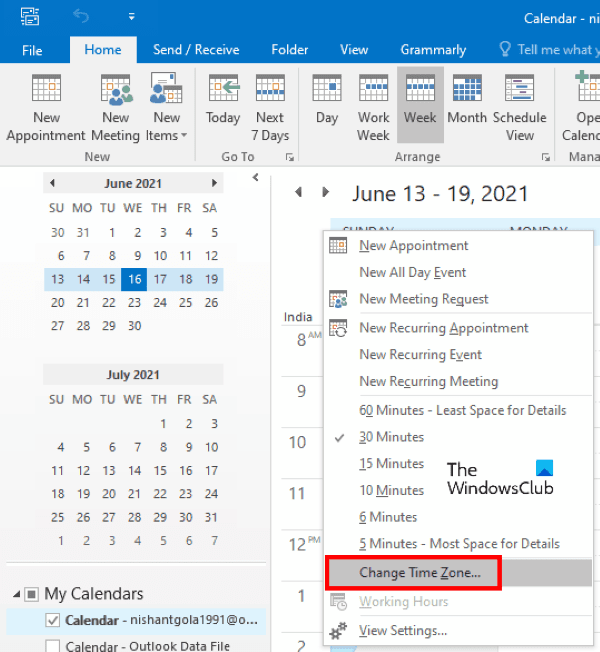
Tämä avaa Outlookin asetukset(Outlook Options) -ikkunan.
Lue(Read) : Maakohtaisten sähköpostien estäminen Outlookissa(How to block country-specific emails in Outlook) .
5] Napsauta Outlookin asetukset(Outlook Options) -ikkunan vasemmassa ruudussa olevaa Kalenteri -vaihtoehtoa. (Calendar)Vieritä sen jälkeen oikeaa ruutua alaspäin löytääksesi Aikavyöhykkeet(Time zones) -osion. Napsauta nyt Näytä toinen aikavyöhyke(Show a second time zone) -vaihtoehdon vieressä olevaa valintaruutua ja valitse toisen maan aikavyöhyke avattavasta valikosta. Jos haluat antaa aikavyöhykkeelle tietyn nimen Outlook-kalenterissa , kirjoita (Outlook Calendar)Label - vaihtoehdon vieressä olevaan ruutuun .
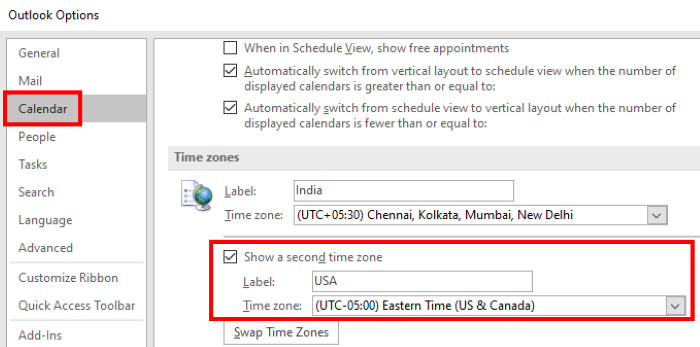
6] Tallenna muutokset napsauttamalla OK.

Näet juuri lisätyn aikavyöhykkeen viikko-, työviikko-, päivä- ja aikataulunäkymissä. Outlook-kalenteri(Outlook Calendar) ei näytä aikavyöhykettä kuukausinäkymässä.
Se siitä.
Aiheeseen liittyviä viestejä(Related posts) :
- Lomapäivien lisääminen Outlook-kalenteriin(How to add Holidays to Outlook Calendar) .
- Sähköpostikyselyn luominen Outlookissa(How to create an Email Poll in Outlook) .
Related posts
Lomapäivien luominen ja lisääminen Outlook-kalenteriin
Outlook-kalenterin tulostaminen Windows 11/10:ssä
Kuinka synkronoida Outlook-kalenteri Google-kalenterin kanssa
Outlook-kalenterin vieminen CSV-tiedostoon Windows 11/10:ssä
Kuinka lisätä Outlook-kalenteri Google-kalenteriin
Kuinka synkronoida Google-kalenteri Outlookin kanssa
Kuinka yhdistää Google-kalenteri Slackiin, Zoomiin ja Microsoft Teamsiin
Kalenterin taustavärin muuttaminen Outlookissa
Parhaat ilmaiset Google-kalenterin vaihtoehdot Windows PC:lle
Microsoft Teams -kalenteri puuttuu tai ei näy
Näytä Outlook-kalenteri ja tehtävät Windowsin työpöydällä DeskTaskin avulla
Lisää luku- ja kirjoitusoikeus Google-kalenteriin Thunderbird's Lightningissa
Korjaa Google-kalenteri, joka ei synkronoidu Androidissa
Parhaat ilmaiset kalenterisovellukset Windows 11/10:lle
Estä Outlookia lisäämästä automaattisesti kalenteritapahtumia sähköposteista
OneNote-kalenterimallin luominen
Kuinka Slack Calendar Integration toimii
Kuinka viedä syntymäpäiväkalenteri Facebookista
Desktop.Calendar.Tray.OK on peruskalenterisovellus Windowsille
Parhaat Google Sheets- ja Excel-verkkokalenterimallit
