Kaarevan viivakaavion tekeminen Excelissä ja Google Sheetsissä
Kaavion lisääminen laskentataulukkoon ei ole iso juttu, kunhan tunnet prosessin. Tiedätkö kuitenkin, että voit tehdä kaarevan viivakaavion Excelissä tai Google Sheetsissa(make a curved line graph in Excel or Google Sheets) ? Jos ei, katso tämä opetusohjelma muuttaaksesi terävät reunat tasaisiksi viivoiksi.
Joskus saatat joutua lisäämään kaavion laskentataulukkoon näyttääksesi tiedot kauniimmin. Kaavio tai kaavio tekee laskentataulukosta tuottavan ja visualisoi tiedot houkuttelevasti. Kaavion luominen ja lisääminen(create and add a graph) on yksinkertaista – käytätkö Microsoft Exceliä(Microsoft Excel) tai Google Sheetsia(Sheets) . Oletuskaavion ongelmana ovat terävät reunat. Vaikka se määrittelee tarkat tietojesi ylä- ja alamäet, jotkut ihmiset eivät pidä siitä. Jos olet yksi heistä, voit tasoittaa reunat noudattamalla tätä ohjetta. Tiedoksi voit muuntaa kaavion olemassa olevat terävät reunat tasoitetuksi kulmaksi sekä lisätä uuden kaarevan kaavion. Joka tapauksessa et tarvitse kolmannen osapuolen lisäosia.
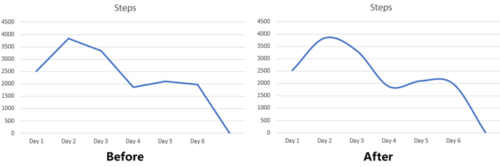
Kuinka tehdä kaareva viivakaavio Excelissä(Excel)
Voit luoda tasaisen kaarevan viivakaavion Excelissä(Excel) seuraavasti:
- Kirjoita tietosi laskentataulukkoon ja luo kaavio valitsemalla se.
- Siirry Lisää(Insert) -välilehteen ja lisää 2D-viivakaavio.
- Napsauta(Right-click) riviä hiiren kakkospainikkeella ja valitse Format Data Series .
- Siirry Täytä ja rivi -välilehteen.
- Valitse Tasoitettu viiva -vaihtoehto.
Aloita syöttämällä tietosi, joita haluat käyttää kaavion luomiseen. Siirry sen jälkeen Lisää(Insert ) - välilehteen ja napsauta Lisää viiva- tai aluekaavio(Insert Line or Area Chart) -painiketta Kaaviot(Charts) -osiossa. Valitse sen jälkeen kaksiulotteinen(2-D Line ) viivakaavio, jonka haluat näyttää laskentataulukossasi.
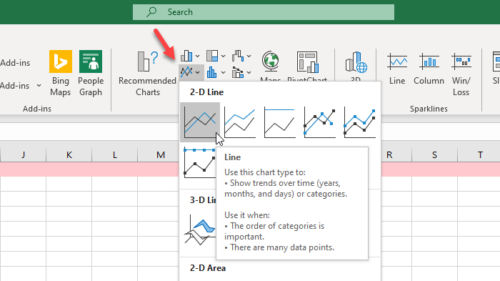
Kun olet lisännyt kaavion, napsauta hiiren kakkospainikkeella sinistä viivaa ja valitse Format Data Series -vaihtoehto.
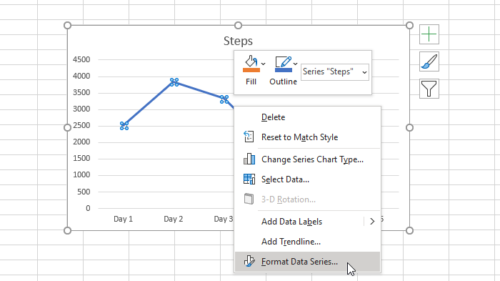
Oikealla puolellasi pitäisi nähdä paneeli, josta sinun on vaihdettava Täytä ja rivi(Fill & Line ) -välilehteen. Tee sen jälkeen rasti Tasoitettu viiva(Smoothed line) -valintaruutuun.
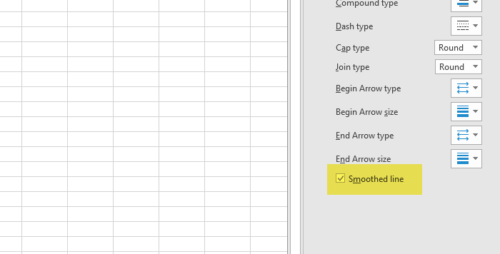
Löydät muunnoksen heti.
Kaarevan viivakaavion luominen Google Sheetsissä
Voit luoda kaarevan kaavion Google Sheetsissa(Google Sheets) seuraavasti:
- Syötä kaikki tiedot ja lisää kaavio.
- Muunna kaavio viivaksi.
- Valitse Mukauta(Customize) - välilehdeltä Smooth .
Ensinnäkin(First) sinun on luotava laskentataulukko oikeilla tiedoilla. Valitse sitten kaikki tiedot, napsauta Lisää(Insert ) - painiketta ja valitse luettelosta Kaavio(Chart) .
Oletuksena se näyttää kaavion tietojesi mukaan. Sinun on muutettava se viivakaavioksi. Napsauta tätä varten Kaavio(Chart) , laajenna Kaavion tyyppi(Chart type ) -pudotusvalikko ja valitse jotain Viiva(Line) -otsikon alta .
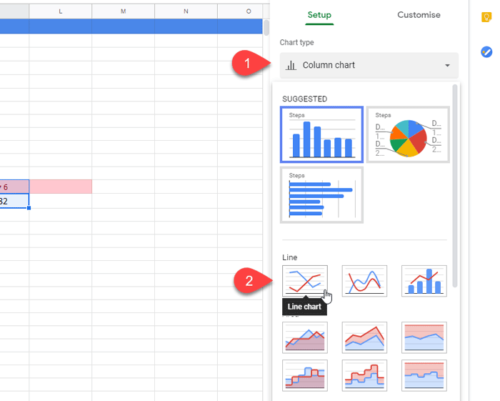
Siirry nyt Mukauta(Customise ) - välilehteen ja laajenna Kaaviotyyli(Chart style) - valikko. Valitse sen jälkeen Smooth - valintaruutu.
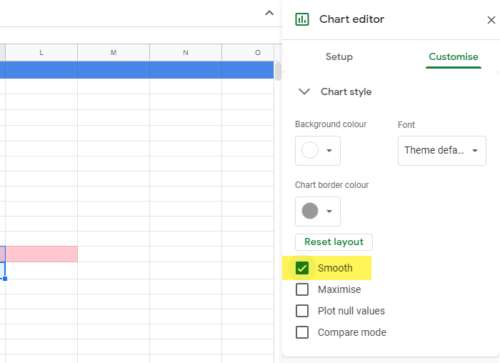
Nyt terävät reunat pitäisi vaihtaa.
Se siitä! Toivottavasti tämä opetusohjelma on hyödyllinen.
Related posts
4 tapaa muuntaa Excel Google Sheetsiksi
Google Sheets vs Microsoft Excel – mitkä ovat erot?
Nykyisen päivämäärän ja ajan näyttäminen Excelissä ja Google-taulukoissa
Avattavan luettelon luominen Excelissä ja Google Sheetsissa
Kuinka yhdistää Google Sheets Exceliin
WordArtin lisääminen Google Sheetsiin Google Drawingsin avulla
Kuinka suodattaa tiedot Excelissä
Kuinka löytää vastaavat arvot Excelissä
Linkitä solut taulukoiden ja työkirjojen välillä Excelissä
Kuinka vaihtaa laskentataulukoiden välillä Excelissä
Kuinka ymmärtää mitä jos -analyysi Microsoft Excelissä
Kuinka laskea tyhjiä tai tyhjiä soluja Excelissä ja Google Sheetsissä
Muunna Word-, PowerPoint- ja Excel-asiakirjat PDF-muotoon Google-dokumenttien avulla
Parhaat Google Sheetsin lisäosat tuottavuuden parantamiseksi
Kuinka tehdä histogrammi Excelissä
Käytä Excel-katseluikkunaa työkirjan tärkeiden solujen seuraamiseen
Tehtävien automatisointi Google Sheetsissä makrojen avulla
Kuinka nopeasti kääriä tekstiä Google Sheetsissä?
3 tapaa suojata Excel-tiedosto salasanalla
Kuinka luoda pudotusvalikko Excelissä
