Java (JRE) poistaminen tai poistaminen Windowsista ja Macista
Etsitkö tapaa päästä eroon Javasta(Java) Windows- tai Mac - koneellasi? Vaikka se on olennaista joillekin verkon käyttäjille, useimpien ihmisten ei tarvitse ottaa riskiä käyttää Javaa koneissaan kaikkien (Java)Javaan(Java) liittyvien tietoturva-aukkojen vuoksi .
Tässä artikkelissa aion puhua vaiheista, jotka sinun on suoritettava, jotta voit poistaa kokonaan Java -jäljet Windows-koneeltasi. Macin(Mac) prosessi on hieman erilainen, joten voit vierittää alas Poista Java Macissa(Remove Java on Mac) -osiota, jos käytät OS X: ää.
Huomaa, että Java(Java) uudemmissa versioissa ( Java 8v20 ja uudemmat) on sisäänrakennettu työkalu vanhempien Java - versioiden automaattiseen poistamiseen, mutta joskus tämäkään työkalu ei poista kaikkea. Lisäksi se pitää uusimman version asennettuna, jota et ehkä myöskään halua.
Onko Java asennettu?
Voit tarkistaa, onko sinulla Java asennettu vai ei Windowsissa(Windows) siirtymällä Ohjauspaneeliin(Control Panel) ja etsimällä Java - kuvaketta. Jos näet sen siellä, se tarkoittaa, että sinulla on Java asennettuna.

Käyttämällä tätä Ohjauspaneeli(Control Panel) - vaihtoehtoa voit myös poistaa Java -ohjelman käytöstä selaimessasi poistamatta sitä. Selitän myös tämän vaihtoehdon alla. Jos palaat Ohjauspaneeliin(Control Panel) ja napsautat Ohjelmat(Programs) ja ominaisuudet(Features) , näet kaikki tietokoneellesi asennetut Java -versiot.(Java)

Mitä seuraavaksi? No, ensimmäinen asia, jonka teen poistaessani Javaa(Java) Windowsista , on poistaa vanhemmat versiot ensin .(Windows)
Poista vanhemmat Java-versiot
Päästäksesi eroon vanhemmista versioista, voit ladata ja asentaa Java -version uusimman version , joka tarkistaa automaattisesti vanhemmat versiot ja asentaa sitten uusimman version tai voit suorittaa Java Uninstall Tool -työkalun(Java Uninstall Tool) .

Sovelma tarkistaa Java -versiosi ja poistaa sitten vanhentuneet versiot. Jos on olemassa vanhempia versioita, saat viestin, joka näyttää versiot ja antaa mahdollisuuden poistaa ne.
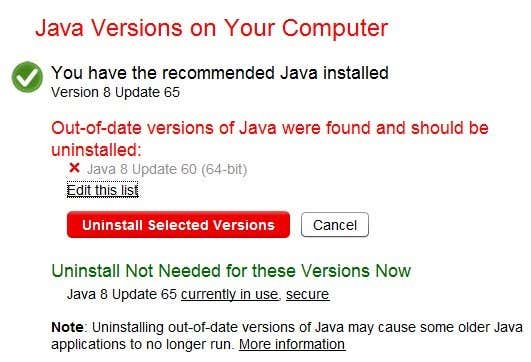
Napsauta Poista valitut versiot(Uninstall Selected Versions) -painiketta poistaaksesi vanhemmat versiot. Kuten näet, en tarvitse Java 8 -päivitystä 60(Java 8 Update 60) , koska minulla on uusin Java 8 -päivitys 65(Java 8 Update 65) asennettuna. Nyt kun sinulla on vain uusin versio, voimme tehdä yhden kahdesta asiasta: joko poistaa Java käytöstä tai poistaa sen.
Poista Java käytöstä
Jos sinun on ajoittain käytettävä Javaa(Java) tietyillä verkkosivustoilla, mutta et tarvitse sitä jatkuvasti, voit poistaa sen käytöstä asennuksen poistamisen sijaan. Voit tehdä tämän avaamalla Ohjauspaneelin(Control Panel) , napsauttamalla Javaa(Java) ja napsauttamalla sitten Suojaus(Security) - välilehteä.

Poista valinta Ota Java-sisältö käyttöön selaimessa(Enable Java content in the browser) -ruudusta poistaaksesi Java käytöstä Internet Explorerissa(Internet Explorer) . On syytä huomata, että Chrome ei edes tue Javaa(Java) enää version 42 jälkeen, joten sinun ei tarvitse huolehtia siitä siinä selaimessa.
Firefoxissa sinun on napsautettava Työkalut(Tools) , sitten Lisäosat(Add-ons) ja valittava Plugins . Napsauta Java-alusta(Java Platform) ja napsauta sitten Poista käytöstä(Disable) . Huomaa, että vaikka Java on poistettu käytöstä, se voi vanhentua ja aiheuttaa silti tietoturvahaavoittuvuuden tietokoneellesi sen asennuksen jälkeen.
Poista Java Windowsissa
Jos haluat poistaa Javan(Java) , poista ensin vanhemmat versiot yllä olevan kuvan mukaisesti ja siirry sitten kohtaan Ohjauspaneeli(Control Panel) ja Ohjelmat(Programs) ja ominaisuudet(Features) . Napsauta(Click) viimeisintä siellä olevaa Java - versiota ja napsauta Poista asennus(Uninstall) .
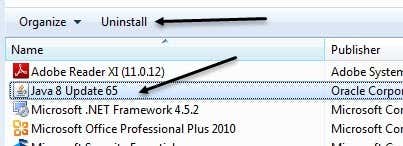
Teknisesti tämä on kaikki mitä sinun pitäisi tehdä, mutta jos todella haluat päästä eroon kaikista Java -jäämistä , suosittelen ilmaisen JavaRa -sovelluksen käyttöä . Kun olet ladannut sen, suorita sovellus. Näet muutaman kuvakkeen, mutta haluamme käyttää Poista Java Runtime -kuvaketta(Remove Java Runtime) .
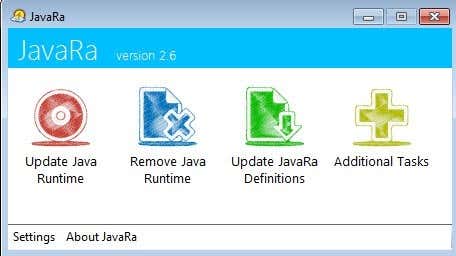
Ensimmäisessä näytössä näkyy, että asennuksen poistoohjelmaa ei löytynyt, mikä on hienoa, koska poistimme kaikki Java -versiot . Napsauta vain Seuraava (Just)-(Next) painiketta.
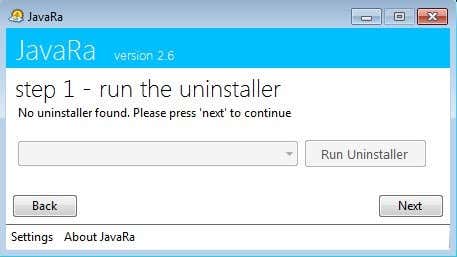
Tämän ohjelman tärkein osa on vaihe 2(Step 2) . Täällä haluat napsauttaa Perform Removal Routine -painiketta, joka poistaa kaikki jäljellä olevat tiedostot, kansiot ja Java - rekisterimerkinnät.
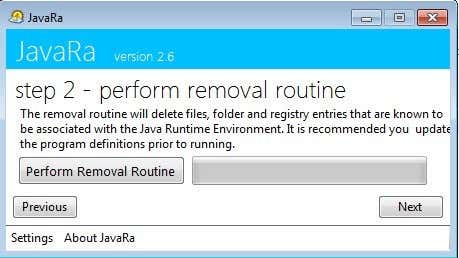
Vaikka JavaRa oli poistanut (JavaRa)Java omilla työkaluillaan, se pystyi poistamaan vielä 12 jäljellä olevaa kohdetta.

Napsauta Seuraava(Click Next) ja näet painikkeen, jolla voit ladata uusimman version. Ellet halua asentaa Javaa(Java) uudelleen , napsauta Seuraava(Next) ja napsauta sitten Valmis(Finish) seuraavassa näytössä. Nyt Java on poistettu kokonaan Windows - järjestelmästäsi.
Poista Java Macista
Maceissa(Macs) kaikki on melko samanlaista asennuksen poistoprosessia lukuun ottamatta. Voit nähdä, onko Java asennettu Maciin(Mac) lähes samalla tavalla kuin Windows . Avaa vain (Just)Järjestelmäasetukset(System Preferences) ja tarkista, onko alareunassa Java -kuvake.(Java)
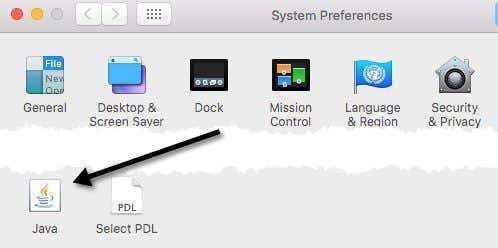
Jos Java - kuvake on siellä, se tarkoittaa, että Java on asennettu OS X :ään . Kuten Windowsissa(Windows) , voit myös pitää Javan(Java) asennettuna, mutta halutessasi poistaa sen käytöstä Safarissa(Safari) . Ensimmäinen tapa on napsauttaa Java - kuvaketta Järjestelmäasetuksissa(System Preferences) , mikä avaa Java-ohjauspaneelin( Java Control Panel) , joka näyttää täsmälleen samalta kuin Windowsissa(Windows) . Napsauta (Click)Suojaus(Security) - välilehteä ja poista sitten valinta Ota Java-sisältö käyttöön selaimessa(Enable Java content in browser) -ruudusta.
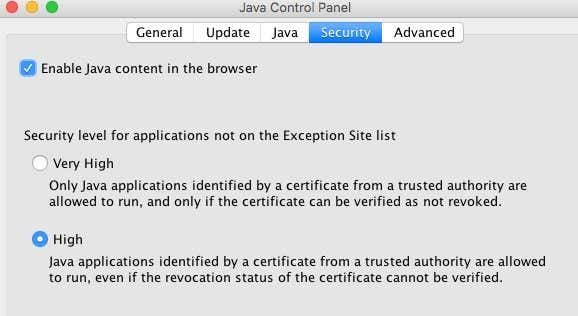
Toinen tapa on poistaa Java käytöstä suoraan Safarissa(Safari) . Voit tehdä tämän avaamalla Safarin(Safari) ja siirtymällä sitten kohtaan Asetukset(Preferences) .
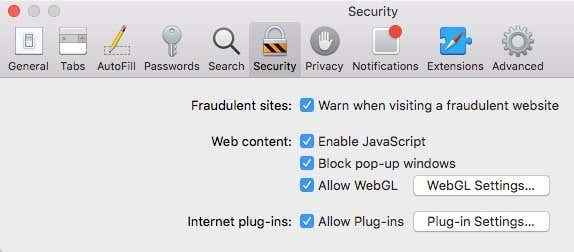
Napsauta Suojaus(Security) - välilehteä ja napsauta sitten Plug-in Settings -painiketta aivan alareunassa Internet-laajennusten( Internet plug-ins) vieressä .

Luettelossa pitäisi näkyä Java , ja valintaruudun poistaminen poistaa Javan(Java) käytöstä Safarissa(Safari) . Jos haluat poistaa Javan (Java)OS X : stä , se on hieman teknistä. Avaa ensin pääte (First)napsauttamalla(Terminal) Spotlightia ja(Spotlight) kirjoittamalla Terminal tai siirtymällä kohtaan Applications – Utilities ja sitten Terminal.
Kopioi ja liitä seuraavat komennot yksi kerrallaan ja paina Enter jokaisen komennon liittämisen jälkeen.
sudo rm -fr /Library/Internet\ Plug-Ins/JavaAppletPlugin.plugin sudo rm -fr /Library/PreferencePanes/JavaControlPanel.prefpane
Kun painat enteriä, sinua pyydetään antamaan järjestelmänvalvojan salasana. Jos kaikki meni hyvin, et näe tulosta.

Jos menet ja tarkistat Järjestelmäasetukset(System Preferences) , Java - kuvakkeen pitäisi olla poissa. Lisäksi, jos siirryt Safarin(Safari) laajennukset-osioon , se poistuu myös asennettujen laajennusten luettelosta. Siinä on kyse Javan(Java) poistamisesta Mac(Macs) -tietokoneista . Jos sinulla on kysyttävää, voit lähettää kommentin. Nauttia!
Related posts
Kansion kuvakkeen värin muuttaminen Windowsissa
Paras ilmainen eheytystyökalu Windowsille on itse
Ota kuvakaappauksia automaattisesti määritetyin aikavälein Windowsissa
Paras ilmainen Windows Registry Cleaner
8 turvallista ilmaista ohjelmistolataussivustoa Windowsille
Jaa tai jaa työpöydän näyttö useisiin osiin
Paras ilmainen tilastoanalyysiohjelmisto Windows 11/10:lle
Paras ilmainen etätyöpöytäohjelmisto Windows 10:lle
Alusta SD-kortti helposti
Kopioi suuria tiedostoja verkon yli nopeammin TeraCopylla
Muunna Windows-tietokone virtuaalikoneeksi Hyper-V:n avulla
5 VR-sovellusta, jotka eivät ole pelejä
4 ilmaista työkalua päällekkäisten tiedostojen ja valokuvien poistamiseen
Paras ilmainen kuvantamis-, palautus- ja varmuuskopiointiohjelmisto Windows 11/10:lle
Parhaat resurssit rojaltivapaaseen musiikkiin käytettäväksi YouTube-videoissa
Paras ilmainen CRM-ohjelmisto Windows 11/10:lle
Kuinka käyttää HTML-allekirjoituksia Gmailissa, Hotmailissa ja Yahoossa
6 ilmaista Blu-ray-levyjen polttoohjelmistosovellusta
Pura tekstiä PDF- ja kuvatiedostoista
WordWeb: ilmainen sanakirja ja tesaurusohjelmisto Windows PC:lle
