Java-asennus tai päivitys epäonnistui - Virhekoodi 1603
Käyttäjät voivat toisinaan kohdata ongelmia asentaessaan Javaa(Java) tai päivittäessään Java -sovellustaan Windows - järjestelmiin. Yksi tällainen esimerkki on, että käyttäjä kohtaa virhekoodin 1603(error code 1603) . Pohjimmiltaan on olemassa kaksi tapaa asentaa Java - käyttäjät voivat valita joko ladata Java -latauksen tai offline-latauksen. Toisinaan käyttäjien on ehkä poistettava palomuuri käytöstä asentaakseen Javan , koska se voi keskeyttää (Java)Java - verkkoasennuksen. Jos näet viestin Java-päivitys tai asennus ei suoritettu loppuun - Virhekoodi 1603(Java Update or Install did not complete – Error Code 1603) , tämä viesti saattaa kiinnostaa sinua.
Java-päivitys(Java Update) tai asennus(Install) epäonnistui – Virhekoodi 1603(– Error Code 1603)
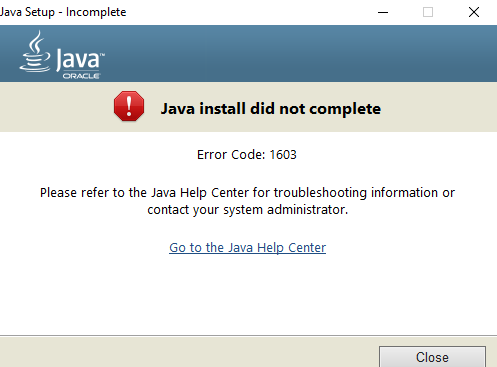
Vaikka tämän virheen tarkkaa syytä ei tunneta, kannattaa tarkistaa, oletko täyttänyt kaikki Javan(Java) järjestelmävaatimukset . Jos käytät Windows -järjestelmää, varmista, että tarkistat, ettei järjestelmässäsi ole tarpeeksi levytilaa Java - asennusta varten. Varmista Java - asennuksessa, että täytät laitteistovaatimukset ja käytä suosittua selainta asennukseen. Windows -käyttäjät voivat myös vaatia järjestelmänvalvojan oikeuksia lataamiseen ja asentamiseen. Tässä artikkelissa selitämme, kuinka korjataan virhekoodi 1603: Java-päivitys(Java Update) ei ole valmis.
Käynnistä järjestelmä uudelleen ennen uuden Java - paketin asentamista
Jos kohtaat 1603-virheen Javaa(Java) asennettaessa , sinun on ehkä käynnistettävä järjestelmä uudelleen ja yritettävä asentaa Java offline-latauksella. Korjaa virhe noudattamalla alla olevia ohjeita.
Käynnistä(Restart) järjestelmä uudelleen.
Lataa ja asenna(Download and install) offline-asennuspaketti Java - virallisesta sivustosta täältä.(here.)
Kun lataat Java - pakettia, valitse kehoteruudusta vaihtoehto Tallenna(Save in) ja tallenna paketti haluamaasi kansioon.
Siirry nyt tallennettuun, ladatun paketin kohdalle järjestelmässä ja aloita asennus kaksoisnapsauttamalla tiedostoa.
Poista vanhat Java - versiot ennen uuden Java - paketin asentamista
Siirry Ohjauspaneeliin.(Control Panel.)
Napsauta Ohjelmat ja ominaisuudet.(Programs and features.)
Valitse Java-paketti(Java package) ja napsauta Poista asennus.( uninstall.)

Käynnistä(Restart) järjestelmä uudelleen.
Kokeile asentaa Java - paketti viralliselta sivustolta.
Poista Java -sisältö selaimesta Java-ohjauspaneelin(Java Control Panel) kautta ja asenna Java uudelleen(Reinstall Java)
Siirry Käynnistä(Start) -kohtaan ja avaa Ohjauspaneeli.(Control Panel.)
Napsauta Ohjauspaneelissa Java -kuvaketta avataksesi Java-ohjauspaneelin.
Siirry Suojaus(Security) - välilehteen.
Poista valinta kohdasta Ota Java-sisältö käyttöön selaimessa(Enable Java content in the browser) .

Napsauta Käytä(Apply) ja OK tallentaaksesi muutokset.
Asenna( reinstall) Java-paketti nyt uudelleen lataamalla ja asentamalla (Download and install)Java - paketti viralliselta verkkosivustolta täältä(here) .
Kun asennus on valmis, ota uudelleen käyttöön (re-enable)Java(Java Control) -ohjauspaneelin vaihtoehto Ota Java(Enable Java) - sisältö käyttöön selaimessa . Tämä on pakollista, jos käytät Java -sisältöä selaimessa.
Siinä kaikki.
Related posts
Asenna ja päivitä kaikki ohjelmistot kerralla Niniten kanssa Windows 11/10:lle
Asenna ja päivitä ohjaimet Snappy Driver Installerilla
Asenna Windows 10 -versio 21H2 Windows Update Assistantin kanssa
Korjaa Windows Update -asennusvirhe 0x8007012a
Korjaa Windows 10 -päivitys odottaa asennusta
JDiskReport on siisti ilmainen levyanalysaattori – mutta se vaatii Javaa toimiakseen
Korjaa Windows Update -virhe 0x80240439 Windows 10:ssä
Korjataan Windows Update Error C8000266?
Kuinka avata tai suorittaa JAR-tiedosto Windows 11/10:ssä
JAVA_HOMEn asettaminen Windows 10:ssä
Kuinka korjata "Java-virtuaalikonetta ei voitu luoda" -virhe
Korjaa Windows Update- tai aktivointivirhekoodi 0xc004f075
Mikä Java-versio minulla on asennettuna? 3 tapaa oppia vastaus
Korjaa Windows Update -virhe 0x80070422 Windows 10:ssä
Paras ilmainen ohjainpäivitysohjelmisto Windows 11/10:lle
Mikä on Windows Update Medic Service (WaaSMedicSVC.exe)?
Java-luettelo Windowsin Ohjauspaneelissa säilyy myös Java-asennuksen poistamisen jälkeen
Windows Updaten virhekoodin 0x80070012 korjaaminen
Hallitse Java-asetuksia Windows 11/10:ssä
Kuinka korjata Windows Update -virhe 0xc1900201
