Järjestelmänvalvojasi on estänyt tämän sovelluksen
Käyttäjät saattavat saada Tämä sovellus on estänyt järjestelmänvalvojan(This app has been blocked by your system administrator) virheilmoituksen käynnistäessään esiasennetun sovelluksen Windows 11/10 . Tämä virhe ilmenee, kun tietokone on yhdistetty toimialueen verkkoon ja järjestelmänvalvoja on käyttänyt AppLockeria(AppLocker) ottaakseen käyttöön ohjelmiston asennuskäytännön rajoituksen. Näin voit järjestelmänvalvojana ohittaa tämän virheen ja antaa tietyn tai kaikkien käyttäjien suorittaa ohjelman.
Järjestelmänvalvoja on estänyt(Administrator) sinua käyttämästä tätä sovellusta
Ensisijainen syy tähän ongelmaan on järjestelmän järjestelmänvalvojan suunnittelema sovellusten ohjauskäytäntö. Monet järjestelmänvalvojat eivät salli käyttäjien asentaa tai suorittaa erilaisia sovelluksia(do not allow users to install or run various applications) työaikana. Useimmissa tapauksissa järjestelmänvalvojat käyttävät AppLockeria(AppLocker) estääkseen ihmisiä avaamasta Microsoft Store -sovelluksia kaikissa tietokoneissa. Saatat saada erityisen virheen, jos olet tämän rajoituksen alainen ja yrität avata Microsoft Store -sovellusta.
Usein saatat kuitenkin joutua antamaan tietylle osastolle pääsyn kaikkiin sovelluksiin jonkin työtarkoituksen vuoksi. Siinä tapauksessa sinun on luotava uusi sääntö, jotta kaikki tai tietyt verkon käyttäjät voivat käyttää Microsoftin(Microsoft) tekemiä sovelluksia . Järjestelmässäsi tulee olla Remote Server Administration Tools . Sinun on myös luotava sääntö joko Windows 11/10/8- tai Windows Server 2012 -pohjaisesta toimialueen ohjaimesta.
Järjestelmänvalvojasi on estänyt tämän sovelluksen suojaasi
Voit korjata tämän sovelluksen järjestelmänvalvojan(This app has been blocked by your system administrator) virheen vuoksi seuraavasti:
- Avaa Paikallinen suojauskäytäntö
- Luo uusi sääntö Pakatut(Packaged) sovelluksen säännöt(Rules) -osiossa
Aluksi sinun on avattava paikallinen suojauskäytäntö(Local Security Policy) tietokoneellasi. Tätä varten voit avata Käynnistä-valikon(Start Menu) ja etsiä sitä. Vaihtoehtoisesti voit painaa Win+R , kirjoittaa secpol.msc ja painaa Enter - painiketta. Siirry sen jälkeen kohtaan Application Control Policies > AppLocker > Packaged app Rules . Sinun on napsautettava hiiren kakkospainikkeella Pakatut sovelluksen säännöt(Packaged app Rules) -painiketta ja valittava Luo uusi sääntö(Create New Rule ) -vaihtoehto.
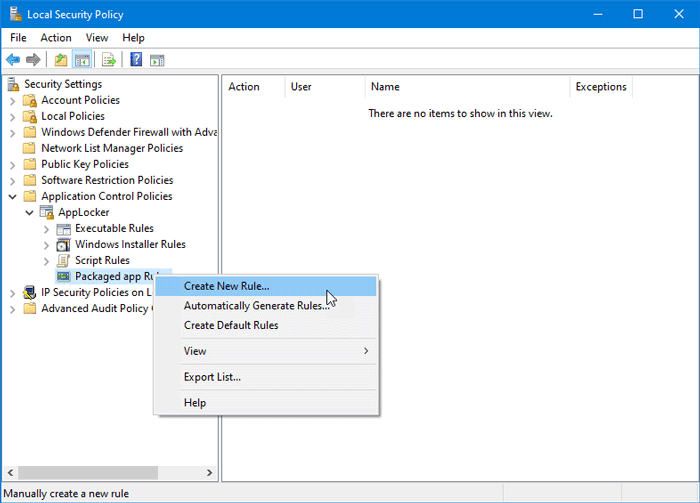
Sen pitäisi avata ikkuna, josta löydät Seuraava(Next ) - painikkeen. Se näyttää kaikki olennaiset tiedot säännön luomisesta Paikallinen suojauskäytäntö(Local Security Policy) -paneelissa.
Käyttöoikeudet(Permissions ) - ikkunassa sinun on valittava toiminto, jonka haluat suorittaa. Tämä tarkoittaa, että sinun on valittava joko Salli(Allow ) tai Estä(Deny) . Koska aiot antaa muiden suorittaa asennettuja ohjelmia, sinun tulee valita Salli(Allow) . Seuraavaksi se pyytää sinua valitsemaan käyttäjän tai ryhmän. Jos haluat sallia kaikkien verkossasi olevien käyttää Microsoft Store -sovelluksia vastaavissa tietokoneissa, valitse Kaikki(Everyone) . Jos aiot sallia tietyn osaston (myynti, HR, kirjanpito jne.) tai käyttäjän, sinun on napsautettava Valitse(Select ) - painiketta ja valittava vastaava käyttäjänimi.
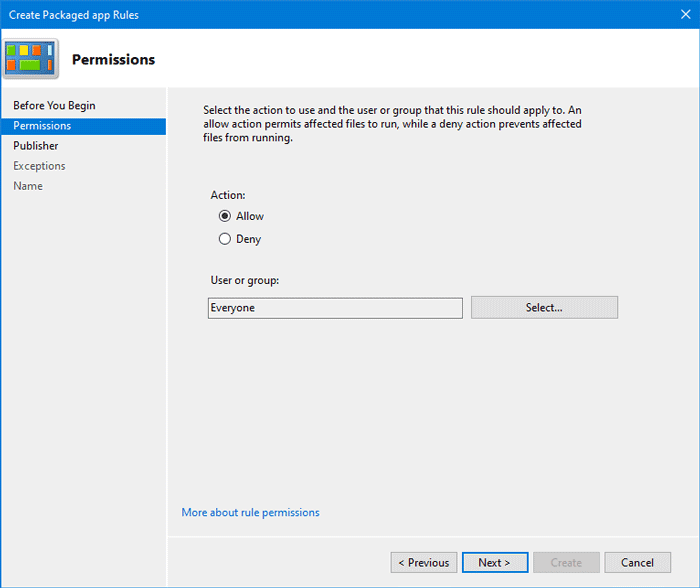
Kun olet tehnyt kaikki valinnat, siirry Julkaisija(Publisher ) - välilehteen napsauttamalla Seuraava -painiketta. (Next )Tässä näet kaksi ensisijaista vaihtoehtoa -
- Käytä(Use) asennettua pakattua sovellusta viitteenä
- Käytä pakattua sovelluksen asennusohjelmaa viitteenä
Jos haluat valita tietyn sovelluksen, valitse ensimmäinen vaihtoehto. Sinun on valittava toinen vaihtoehto, jos aiot sisällyttää .appx- tiedoston tai pakatun sovelluksen asennustiedoston esimerkkinä tai viitteenä. Toisessa vaihtoehdossa sinulla on oltava .appx -tiedoston polku.
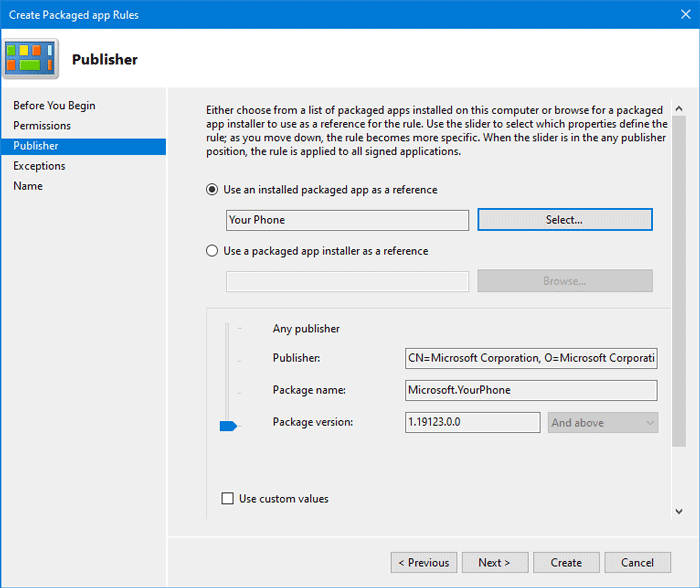
Halutessasi voit vahvistaa viittauksen napsauttamalla Select/Browse -painiketta. Kun olet valinnut sovelluksen tai asennustiedoston, sinun pitäisi nähdä muita lukitsemattomia vaihtoehtoja -
- Mikä tahansa julkaisija:(Any publisher: ) Käyttäjät voivat suorittaa ohjelmia miltä tahansa allekirjoitetulta julkaisijalta.
- Julkaisija:(Publisher: ) Käyttäjät voivat käyttää tietyn julkaisijan sovelluksia. Tiedoksi, jos julkaisijalla on viisi sovellusta järjestelmässä, käyttäjät voivat käyttää niitä kaikkia. Kuvakaappauksen mukaan se on Microsoft Corporation .
- Paketin nimi:(Package name: ) Käyttäjät voivat käyttää vain yhtä tiettyä sovellusta, joka sisältää annetun paketin nimen. Vaikka näin ei tapahdu, käyttäjät voivat suorittaa ne kaikki, jos useilla sovelluksilla on sama paketin nimi.
- Pakettiversio:(Package version: ) Jos et halua sallia käyttäjien päivittää ja käyttää uudempaa versiota sovelluksesta, sinun tulee määrittää sovelluksen versio.
Jos haluat valita tietyn säännön, valitse Käytä mukautettuja arvoja(Use custom values) -valintaruutu ja käytä vasemmalla olevaa vipua valitaksesi vaihtoehdon.
Napsauta lopuksi Seuraava(Next ) - painiketta siirtyäksesi Poikkeukset(Exceptions) - välilehteen. Tämä toiminto on kätevä, kun haluat ohittaa mukautetun sääntösi eri tilanteissa. Voit luoda poikkeuksen napsauttamalla Lisää -painiketta.(Add )
Jos et halua luoda poikkeusta, napsauta Seuraava(Next ) - painiketta ja anna säännölle nimi ja kuvaus. Sen avulla voit tunnistaa säännön tulevaisuudessa.
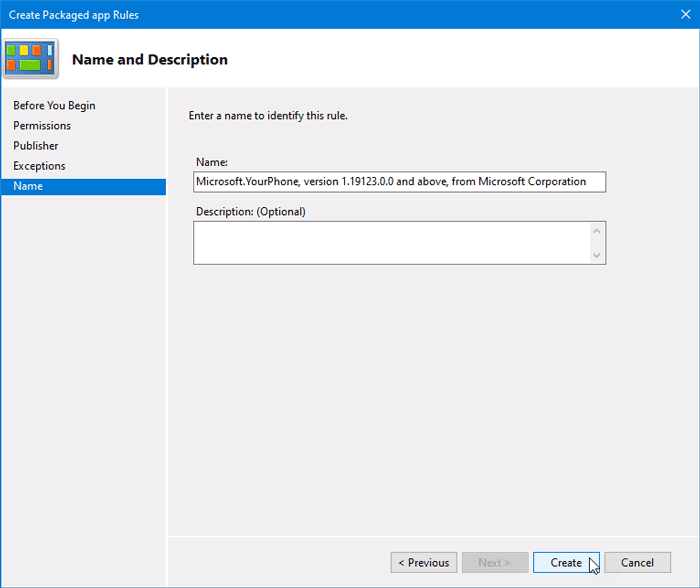
Kun olet tehnyt tämän, napsauta Luo(Create ) - painiketta. Nyt sinun pitäisi nähdä äskettäin luotu sääntö Pakatut sovelluksen säännöt(Packaged app Rules) -osiossa. Jos haluat poistaa tämän säännön, napsauta sitä hiiren kakkospainikkeella ja valitse Poista(Delete) . Tämän jälkeen sinun on vahvistettava poisto.
Se siitä! Tämän vinkin pitäisi auttaa sinua korjaamaan järjestelmänvalvojan virhe, joka on estänyt tämän sovelluksen(Your system administrator error that has blocked this app) Windows 11/10:ssä.
Aiheeseen liittyvää luettavaa(Related read) : Tämä sovellus on estetty yrityskäytännön vuoksi(This app has been blocked due to Company Policy) .
Kuinka avata Microsoft Security SmartScreenin estämä(Microsoft Security SmartScreen) tiedosto ?
- Paina (Press)Käynnistä(Start) - painiketta, etsi Windowsin suojaus(Windows Security) ja avaa se heti, kun se tulee näkyviin
- Napsauta Sovelluksen ja selaimen ohjaus
- Avaa mainepohjaiset suojausasetukset
- Napsauta Suojaushistoria
- Etsi sovellus, jonka Microsoft Security esti
- Poista esto(Unblock) , ja sinun pitäisi pystyä käyttämään sovellusta.
Joten jos haluat nähdä, mitä Microsoft Security tai Windows Defender estää, tämä on oikea paikka tarkistaa.
Tietokoneeni ei ole osa mitään organisaatiota; miksi ladatut tiedostot estetään?
Kyse ei ole tietokoneestasi, vaan Microsoft Edge- tai Chrome -ominaisuus esti ei-toivotut sovellukset, eli sovellukset, joiden on ilmoitettu olevan huonoja tai uusia. Voit kuitenkin aina sallia sen ja käyttää sitä, jos luotat heihin tarpeeksi.
Kuinka voin kumota estetyn verkkosivuston eston?
Jos yrität käyttää verkkosivustoa, jolle ei ole pääsyä, sinun tulee käyttää VPN :ää rajoituksen ohittamiseksi. Jos tietokonettasi on rajoitettu Microsoft Family -ominaisuuden tai muun ohjelmiston avulla, sinun on pyydettävä järjestelmänvalvojaa antamaan sinulle käyttöoikeus. Lopuksi, jos selain estää, tarkista toiselta selaimelta, ja jos se on estetty kaikkialla turvallisuussyistä, on parasta olla käyttämättä sitä.
Related posts
Korjaa BitLocker-asemasalausta ei voi käyttää, Virhe 0x8031004A
Vianmääritys ei videota, ääntä tai ääntä Skype-puheluissa Windowsissa
Liitä erikoisvaihtoehto puuttuu tai ei toimi Officessa
Korjaa ERR_CERT_COMMON_NAME_INVALID-virhe
BitLockerin asennusohjelma epäonnistui BCD-säilön (Boot Configuration Data) vienti
Tietokone jumissa Valmistellaan Windowsin määrittämistä varten
Task Host -ikkuna, Task Host pysäyttää taustatehtävät
Windows Update -virhe 0x800F081F Windows 11/10:ssä
Korjaa laitteen salaus on väliaikaisesti keskeytetty virhe Windows 11/10:ssä
Modern Setup Host korkea suorittimen tai muistin käyttö Windows 11/10:ssä
Kuinka korjata DAQExp.dll puuttuu virhe Windows 10:ssä
Windows-tietokone sammuu, kun USB-laite liitetään
Windows jumissa tietokoneen näytön diagnosointiin
Microsoft Office Click-To-Run Korkea suorittimen käyttö Windows 11/10:ssä
Sinun on kirjauduttava sisään järjestelmänvalvojana jatkaaksesi
Windows Security sanoo, että Windows 11/10:ssä ei ole suojauksen tarjoajia
Tämä toiminto koskee vain tällä hetkellä asennettuja tuotteita
Näytön automaattinen kierto ei toimi tai näkyy harmaana taulukkotilassa
Mukautetut tunnistetietojen tarjoajat eivät lataudu Windows 10:ssä
Pilvileikepöytä (Ctrl+V) ei toimi tai synkronointi Windows 10:ssä
