Järjestelmän palautusvirhe 0x80070002, STATUS_WAIT_2 Windows 11/10:ssä
Jos yrität luoda järjestelmäkuvan varmuuskopion käyttämällä järjestelmän palauttamista(create a System Image Backup using System Restore) Windows 10(Windows 10) :ssä ja saat virhesanoman; STATUS_WAIT_2 koodilla 0x80070002 , tämän viestin tarkoituksena on auttaa sinua. Tässä viestissä tunnistamme mahdolliset syyt ja tarjoamme vastaavat ratkaisut, joiden avulla voit yrittää auttaa sinua lieventämään tätä ongelmaa.
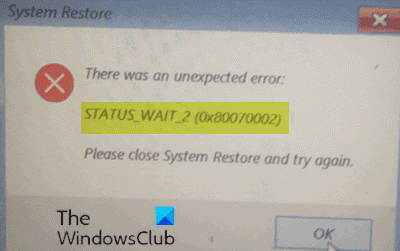
Kun kohtaat tämän ongelman, saat seuraavan virheilmoituksen -
System Restore
There was an unexpected error:
STATUS_WAIT_2 (0x80070002)
Please close System Restore and try again.
Saatat kohdata virheen yhdestä tai useammasta (mutta ei rajoittuen) seuraavista tunnetuista syistä:
- Järjestelmän palauttamisen epäjohdonmukaisuus.
- Käyttöjärjestelmän tiedostojen vioittuminen.
- Windows 10:n häiriö, joka johtaa pysyvän rogue-vierastilin DefaultUser0 luomiseen , jota varmuuskopiointiapuohjelma päätyy käyttämään aktiivisen (järjestelmänvalvojan oikeudet omaavan) sijaan.
Järjestelmän palautusvirhe(System Restore) 0x80070002, STATUS_WAIT_2
Jos kohtaat tämän järjestelmän palautusvirheen 0x80070002, STATUS_WAIT_2(System Restore error 0x80070002, STATUS_WAIT_2) , voit kokeilla suositeltuja ratkaisujamme, jotka on esitetty alla eri järjestyksessä, ja katsoa, auttaako se ratkaisemaan ongelman.
- Suorita SFC- ja DISM-skannaus
- Käytä kolmannen osapuolen varmuuskopiointiohjelmistoa
- Poista(Delete) DefaultUser0 -(DefaultUser0) rogue-tili (jos mahdollista)
- Suorita Fresh Start , Paikkapäivityskorjaus(In-place) tai Cloud Reset
Katsotaanpa kutakin lueteltua ratkaisua koskevan prosessin kuvausta.
1] Suorita SFC- ja DISM-skannaus
Jos sinulla on järjestelmätiedostovirheitä, saatat kohdata järjestelmän palautusvirheen 0x80070002, STATUS_WAIT_2(System Restore error 0x80070002, STATUS_WAIT_2) .
SFC/DISM on Windowsin apuohjelma, jonka avulla(Windows) käyttäjät voivat skannata vioittuneita Windowsin(Windows) järjestelmätietoja ja palauttaa vioittuneita tiedostoja.
Helppouden ja käyttömukavuuden vuoksi voit suorittaa tarkistuksen alla olevien ohjeiden mukaisesti.
Avaa Suorita-valintaikkuna painamalla Windows key + R
Kirjoita Suorita-valintaikkunaan notepad ja avaa Muistio painamalla Enter.
Kopioi ja liitä alla oleva syntaksi tekstieditoriin.
@echo off date /t & time /t echo Dism /Online /Cleanup-Image /StartComponentCleanup Dism /Online /Cleanup-Image /StartComponentCleanup echo ... date /t & time /t echo Dism /Online /Cleanup-Image /RestoreHealth Dism /Online /Cleanup-Image /RestoreHealth echo ... date /t & time /t echo SFC /scannow SFC /scannow date /t & time /t pause
Tallenna tiedosto nimellä ja liitä .bat - tiedostotunniste – esim. SFC_DISM_scan.bat .
Suorita komentotiedosto(run the batch file with admin privilege) toistuvasti järjestelmänvalvojan oikeuksin (klikkaa tallennettua tiedostoa hiiren kakkospainikkeella ja valitse pikavalikosta Suorita järjestelmänvalvojana(Run as Administrator) ), kunnes se ei ilmoita virheistä.
Käynnistä tietokoneesi uudelleen.
Yritä käynnistyksen yhteydessä luoda järjestelmäkuvan varmuuskopio uudelleen. Jos virhe jatkuu, jatka seuraavaan ratkaisuun.
2] Käytä kolmannen osapuolen varmuuskopiointiohjelmistoa
Tämä ratkaisu edellyttää yksinkertaisesti minkä tahansa kolmannen osapuolen kuvantamis-, varmuuskopiointi- ja palautusohjelmiston(3rd party Imaging, Backup and Recovery Software) käyttämistä, joka pystyy tekemään saman kuin Järjestelmän palautus(System Restore) -apuohjelma.
3] Poista(Delete) DefaultUser0 -(DefaultUser0) rogue-tili (jos mahdollista)
Joissakin tapauksissa on todennäköistä, että varmuuskopiointi epäonnistuu virheen takia, joka johtaa rikollisen DefaultUser0(DefaultUser0) -tilin luomiseen , jonka Windows yrittää sovittaa yhteen, vaikka sitä ei enää ole. Tämä on vielä todennäköisempää, jos virhelokit paljastavat alla olevan viittauksen:
Backup encountered a problem while backing up file C:\Users\defaultuser0\Contacts. Error: ( STATUS_WAIT_2)
Jos tämä skenaario on sovellettavissa, sinun pitäisi pystyä korjaamaan ongelma poistamalla DefaultUser0- rogue-tili.
Näin:
- Käynnistä Windows vikasietotilaan(Boot Windows into Safe Mode) .
- Vikasietotilassa paina Windows key + R, kirjoita control ja paina Enter avataksesi Ohjauspaneelin .
- Etsi Ohjauspaneelin käyttöliittymästä (Control Panel)Käyttäjätilit(User Accounts) ja napsauta sitä .
- Napsauta näkyviin tulevassa ikkunassa Hallinnoi toista tiliä(Manage another account) -linkkiä.
- Kun olet Hallinnoi toista tiliä(Manage another account) -ikkunassa, napsauta DefaultUser0- tiliä sen valitsemiseksi.
- Napsauta Poista tili(Delete the account) seuraavasta valikosta.
Jos sinulta kysytään, haluatko säilyttää vai poistaa DefaultUser0:lle kuuluvat tiedostot,(DefaultUser0,) napsauta Poista tiedostot(Delete files) . Napsauta viimeisen vahvistuskehotteen kohdalla Poista tili (Delete Account ) vahvistaaksesi toiminnon.
- Paina seuraavaksi Windows key + E avataksesi File Explorer(open File Explorer) .
- Siirry kohtaan C:\Users nähdäksesi, onko DefaultUser0- kansio vielä siellä. Jos on, napsauta sitä hiiren kakkospainikkeella ja valitse Poista.(Delete.)
Jos sinua pyydetään myöntämään järjestelmänvalvojan käyttöoikeudet, napsauta Kyllä(Yes) UAC-kehotteessa.
Kun kansio on poistettu, voit poistua Resurssienhallinnasta(File Explorer) .
- Avaa seuraavaksi Suorita(Run) - valintaikkuna uudelleen, kirjoita regedit ja paina Enter avataksesi rekisterieditorin(open Registry Editor) .
- Navigoi tai siirry alla olevaan rekisteriavaimen polkuun:
Computer\HKEY_LOCAL_MACHINE\SOFTWARE\Microsoft\Windows NT\CurrentVersion\ProfileList
- Valitse sijainnista aliavain, joka alkaa S-1-5-21 vasemmasta ruudusta.
- Kaksoisnapsauta oikeassa ruudussa ProfileImagepath muokataksesi sen ominaisuuksia.
- Jos arvotietokentässä polku osoittaa kohti C:\Users\DefaultUser0,(Value data) muuta se osoittamaan käyttämääsi ensisijaiseen profiiliin.
- Napsauta OK tallentaaksesi muutokset.
- Poistu rekisterieditorista(Registry Editor) ja käynnistä tietokone uudelleen.
Yritä käynnistettäessä luoda varmuuskopio uudelleen järjestelmän palautuksella(System Restore) ja katso, onko virhe 0x80070002, STATUS_WAIT_2(error 0x80070002, STATUS_WAIT_2) korjattu. Jos ei, kokeile seuraavaa ratkaisua.
4] Suorita(Perform) uusi aloitus(Fresh Start) , päivitä paikan päällä tai suorita (In-place)Cloud Reset
Jos järjestelmän palautusvirhe 0x80070002, STATUS_WAIT_2(System Restore error 0x80070002, STATUS_WAIT_2) on tässä vaiheessa edelleen ratkaisematta, se johtuu todennäköisesti jostain järjestelmän vioittumisesta, jota ei voida ratkaista tavanomaisesti. Tässä tapauksessa voit kokeilla Fresh Start, In-place päivityskorjausta(Fresh Start, In-place upgrade repair) nollataksesi jokaisen Windows - komponentin. Voit myös kokeilla Cloud Reset -toimintoa(try Cloud Reset) ja katsoa, auttaako se.
Mikä tahansa näistä ratkaisuista auttaa sinua korjaamaan järjestelmän palautusongelmat(fix your System Restore problems) .
(Any of these solutions should help you fix your System Restore problems.)
Related posts
Tietyn järjestelmän palautuspisteen poistaminen Windows 11/10:ssä
Järjestelmän palautuspisteet on poistettu tai kadonneet Windows 11/10:ssä
Järjestelmän palautuspisteiden ajoittaminen Windows 11/10:ssä
Ota järjestelmän palautus käyttöön ja ota se käyttöön Windows 11/10:ssä
Virhe 0x80070013 järjestelmän palauttamisessa, varmuuskopioinnissa tai Windows Updaten korjauksessa
Järjestelmän palauttamisen käyttäminen Windows 10:ssä
Oletusvirrankäyttösuunnitelmien varmuuskopiointi tai palauttaminen Windows 11/10:ssä
Mikä on MSConfig tai System Configuration Utility Windows 11/10:ssä
Mikä on EFI? Kuinka tunnistaa EFI-järjestelmäosio Windows 11/10:ssä?
Suorita DISM Offline korjataksesi Windows 11/10 -järjestelmäkuvan varmuuskopion
Mikä on järjestelmän palauttaminen ja 4 tapaa käyttää sitä
Kuinka estää tai sallia sovellusten pääsy tiedostojärjestelmään Windows 11/10:ssä
Järjestelmän palauttamista varten sinun on määritettävä palautettava Windows-asennus
Rapid Environment Editor: Ympäristömuuttujien editori Windows 11/10:lle
Puuttuva käyttöjärjestelmä ei löydy -virhe Windows 11/10:ssä
Järjestelmän palautusaseman luominen Windows 11/10:ssä
3 vaihetta Windows-tietokoneen palauttamiseksi toimivaan tilaan järjestelmän palauttamisen avulla
Kuinka varmuuskopioida ja palauttaa pikakansioita Windows 11/10:ssä
Poista käytöstä automaattinen uudelleenkäynnistys järjestelmävian yhteydessä Windows 11/10:ssä
Järjestelmän oletusfontin muuttaminen Windows 11/10:ssä
