Järjestelmän palauttaminen ei löytänyt offline-käynnistyslevyä
Jos näet Järjestelmän palauttaminen -virheilmoituksen(System Restore error) Järjestelmän palauttaminen ei löytänyt offline-käynnistyslevyä(System Restore could not find the offline boot volume) , kun yrität suorittaa järjestelmän palauttamista(System Restore) Windows 10 -laitteellasi, tämän viestin tarkoituksena on auttaa sinua. Tässä viestissä esittelemme sopivimmat ratkaisut, joita voit yrittää ratkaista ongelman onnistuneesti.

Kun kohtaat tämän ongelman. saat seuraavan täydellisen virheilmoituksen;
System Restore
System Restore could not find the offline boot volume.
Please ensure it is currently accessible.
Järjestelmän palauttaminen(System Restore) ei löytänyt offline-käynnistyslevyä
Jos kohtaat tämän ongelman, voit kokeilla alla suositeltuja ratkaisujamme ilman tiettyä järjestystä ja katsoa, auttaako se ratkaisemaan ongelman.
- Varmista, että asema on online-tilassa
- Suorita CHKDSK
- Rakenna BCD-tiedosto uudelleen
- Suorita käynnistyskorjaus
- Vaihda kiintolevy
Katsotaanpa kutakin lueteltua ratkaisua koskevan prosessin kuvausta.
1] Varmista, että asema on online-tilassa
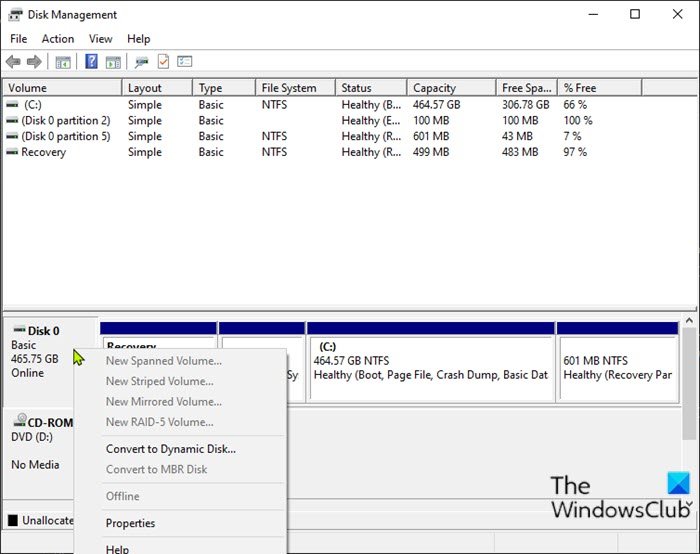
Jos Windows 10 -tietokoneen levy on offline-tilassa, saat todennäköisesti tämän järjestelmän palautusohjelman, joka ei löytänyt offline-käynnistystaltion(System Restore could not find the offline boot volume) virheviestiä. Tässä tapauksessa sinun on aktivoitava levy uudelleen, jotta se palaa Online - tilaan. Näin:
- Avaa Suorita-valintaikkuna painamalla Windows key + R
- Kirjoita Suorita-valintaikkunaan
diskmgmt.mscja paina Enter avataksesi levynhallintakonsolin . - Tunnista levy, jolla yrität suorittaa järjestelmän palauttamista(System Restore) , kun saat virheilmoituksen. Se näkyy offline-tilassa(Offline) .
- Napsauta levyä hiiren kakkospainikkeella ja valitse valikosta Online .
Voit nyt poistua Levynhallinnasta(Disk Management) . Kokeile järjestelmän palauttamista(System Restore) uudelleen ja katso, onko ongelma ratkennut. Jos ei, jatka seuraavaan ratkaisuun.
2] Suorita CHKDSK
Tietojenkäsittelyssä CHKDSK on järjestelmätyökalu ja komento DOS- , Digital Research FlexOS- , IBM/Toshiba 4690 OS-, IBM OS/2 , Microsoft Windows- ja niihin liittyvissä käyttöjärjestelmissä. CHKDSK tarkistaa taltion tiedostojärjestelmän eheyden ja yrittää korjata loogiset tiedostojärjestelmävirheet(CHKDSK verifies the file system integrity of a volume and attempts to fix logical file system errors) .
Jos ongelma on edelleen ratkaisematta CHKDSK - toiminnon jälkeen, kokeile seuraavaa ratkaisua.
3] Rakenna BCD-tiedosto uudelleen
Jos Boot Configuration Data -tiedosto on vioittunut, saatat kohdata tämän ongelman. Tässä tapauksessa voit rakentaa BCD-tiedoston(rebuild the BCD file) uudelleen ja yrittää sitten järjestelmän palauttamista(System Restore) uudelleen ja katsoa, päättyykö se ilman virheitä.
4] Suorita käynnistyksen korjaus
Suorita ensin käynnistyskorjaus. Katso sitten poistuuko se virheestä.
4] Vaihda kiintolevy
Tässä vaiheessa, jos ongelma jatkuu, kiintolevy saattaa olla vioittunut tai vika on välitön. Kaksinkertaisen varmuuden vuoksi voit tarkistaa aseman kunnon SMART-ominaisuuden avulla(check the health of the drive using the S.M.A.R.T feature) . Tuloksesta riippuen saatat joutua vaihtamaan kiintolevyn ja puhdistamaan Windows-käyttöjärjestelmän(clean install Windows OS) .
Toivottavasti tämä auttaa!
Related posts
Määritä järjestelmän palautustila ja aseta järjestelmän palautusvälit
Korjaus Järjestelmän palautus ei ole valmis, Virhekoodi 0x80070005
Parametri on virheellinen, Virhe 0x80070057 Windows 11/10:ssä
Luo järjestelmän palautuspiste komentokehotteen tai PowerShellin avulla
Volume Shadow Copy Service -komponentti havaitsi virheen 0x80042302
Korjaa järjestelmän palautusvirhe 0x8007007e Windows 11/10:ssä
Korjaa virhekoodi 0x80070017 asennuksen, päivityksen ja järjestelmän palauttamisen aikana
Mihin järjestelmän palautuspisteet on tallennettu? Kuinka tarkastella palautuspisteitä?
Järjestelmän palauttamisen pikakuvakkeen luominen Windows 10:ssä
Järjestelmän palauttaminen, kun Windows ei käynnisty työpöydälle
3 vaihetta Windows-tietokoneen palauttamiseksi toimivaan tilaan järjestelmän palauttamisen avulla
Järjestelmän palauttamisen määrittäminen Windows 10:ssä
Määritettyä objektia ei löytynyt (0x80042308) Järjestelmän palautusvirhe
Kuinka poistaa järjestelmän palautuspisteet ja tiedostojen aiemmat versiot
Kuinka ottaa järjestelmän palauttaminen käyttöön Windows 7:ssä
Tiedostojen palauttaminen järjestelmän palautuspisteestä Windows 10:ssä
Mihin ohjelmiin ja tiedostoihin järjestelmän palauttaminen vaikuttaa?
Järjestelmän palautuspisteet on poistettu tai kadonneet Windows 11/10:ssä
Järjestelmän palauttaminen ei korvannut tiedostoa, virhekoodi 0x80070780
Sinun on otettava järjestelmäsuojaus käyttöön tässä asemassa - Järjestelmän palautusvirhe
