Järjestelmän kuvan luominen tai palauttaminen Windows 11/10:ssä
Windowsin(System Image) järjestelmäkuvaa voidaan pitää Windowsin(Windows) käyttämiseen vaadittavan kiintolevyn kopiona(Windows) . Jos kiintolevy ei toimi, järjestelmäkuva(System Image) sallii palauttamisen. On suositeltavaa, että luot järjestelmäkuvan(System Image) tietokoneestasi säännöllisesti osana varmuuskopiointisuunnitelmaasi. Tämä viesti näyttää, kuinka create a System Image in Windows 11/10/8.1 vaihtamatta kolmannen osapuolen työkaluihin - ja myös kuinka järjestelmäkuva palautetaan(System Image) . Tämän viestin avulla voit siirtää Windows 11/10 -asennuksen(Installation) toiselle kiintolevylle(HDD) tai SSD -levylle .
Luo(Create) tai palauta järjestelmäkuva (Restore System Image)Windows 11/10 :ssä
Liitä ulkoinen kiintolevy tietokoneeseesi ja avaa sitten Control Panel > System ja History > File History . Vasemmassa ruudussa näet System Image Backup . Napsauta(Click) sitä. Toinen tapa tehdä se on kirjoittaa sdclt.exe kohtaan Aloita(Start) haku ja painaa Enter . Avaa Varmuuskopiointi ja palautus (Windows 7)(Backup and Restore (Windows 7)) -sovelma ja napsauta vasemmalla olevaa Luo järjestelmäkuva -linkkiä.(Create a system image)

A Luo järjestelmäkuvan(Create a system image) ohjattu toiminto avautuu. Järjestelmän kuva(System Image) on kopio asemista, joita Windows tarvitsee toimiakseen. Se voi sisältää myös lisäasemia. Tätä kuvaa voidaan käyttää palauttamaan tietokoneesi, jos kiintolevy tai tietokone lakkaa toimimasta. et kuitenkaan voi valita yksittäisiä kohteita palautettavaksi.
Sinun on valittava paikka, johon haluat tallentaa järjestelmäkuvan.
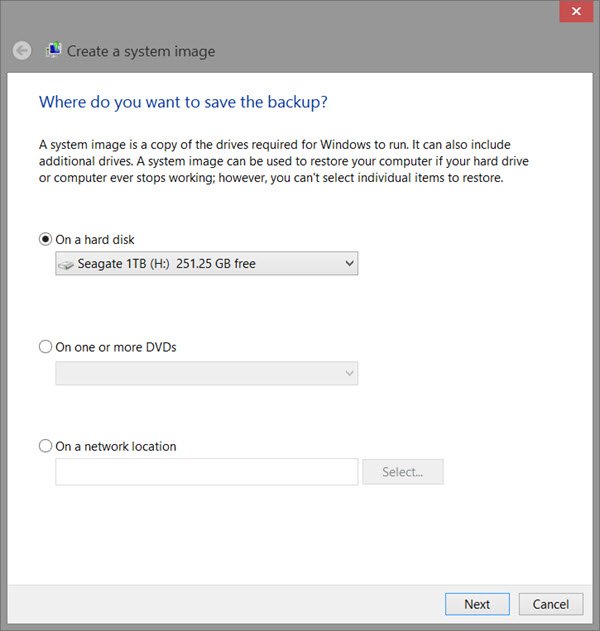
Suosittelemme ulkoista USB/Media/Hard Drive , jossa on riittävästi tilaa. Tee valintasi ja napsauta Seuraava(Next) .
Valitse nyt asemat, jotka haluat sisällyttää varmuuskopioon, ja napsauta Seuraava(Next) .

Järjestelmäasemien ja osioiden sisällyttäminen suositellaan. Kun olet napsauttanut Seuraava(Next) , sinua pyydetään vahvistamaan asetukset.
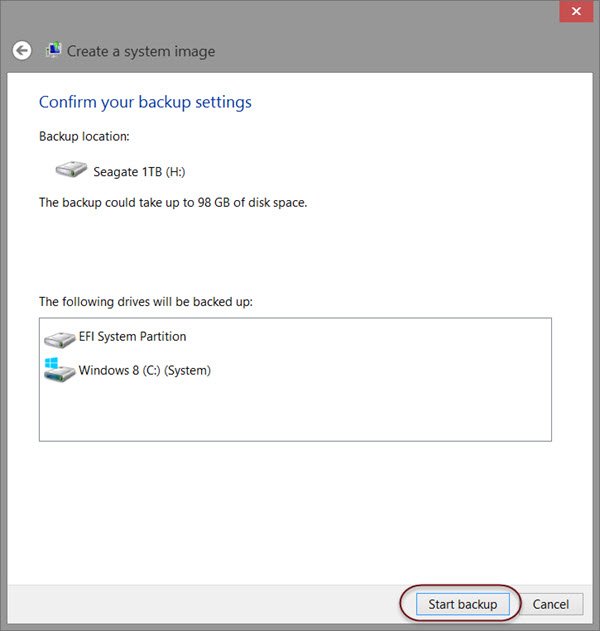
Tarkista ne ja napsauta Aloita varmuuskopiointi(Start backup) . Kuvatiedosto tallennetaan jonkin ajan kuluttua aiemmin valitsemaasi asemaan.
Kun tämä toimenpide on suoritettu, Windows tarjoaa sinulle mahdollisuuden luoda System Repair Disc -levyn . Järjestelmän korjauslevyä(System Repair Disc) voidaan käyttää tietokoneen käynnistämiseen. Luo se ja säilytä se turvallisessa paikassa. Voit myös luoda järjestelmäkuvan Windowsissa Powershellin avulla . Järjestelmän kuvan luominen Windows 7:ssä on kuitenkin hieman erilainen.
Lukea:(Read:)
- Windows-järjestelmän varmuuskopion vahvistaminen
- Käytä DISM:ää yhdessä /scanhealthin kanssa varmistaaksesi, että Windows Component Store on kunnossa .
Järjestelmän kuvan palautus
Jos Windows -tietokoneesi ei käynnisty, tämä järjestelmäkuva(System Image) voi olla hyödyllinen, koska sen avulla voit palauttaa tietokoneen hallinnan, koska voit palauttaa sen käyttämällä Käynnistyksen (Advanced Startup) lisäasetuksia(Options) . Palauta järjestelmäkuva(System Image) käynnistämällä tietokoneesi ja pitämällä F8 -näppäintä painettuna sen käynnistyessä nähdäksesi Käynnistyksen lisäasetukset(Advanced) -näytön.
Valitse Korjaa tietokone(Repair your computer) ja paina Enter. Valitse seuraavaksi System Image Recovery ja noudata sitten näytön ohjeita.

Voit myös käyttää Windows 8.1 -asennusmediaa järjestelmäkuvan palauttamiseen(System Image) . Aseta(Insert) tietoväline ja käynnistä tietokone. Kun pääset Asenna(Install) nyt -näyttöön, vasemmassa alakulmassa on Korjaa tietokoneesi -linkki.(Repair your computer)
Napsauta Korjaa(Repair) ja ohita toinen Asenna nyt(Install Now) -vaihtoehto. Kun sinut ohjataan Advanced Startup -valikkoon, valitse Troubleshoot > Advanced > Järjestelmän kuvan palautus(System Image Recovery) . Palauta järjestelmäkuva(System Image) noudattamalla näytön ohjeita .
Aiheeseen liittyvä(Related) : Windowsin siirtäminen ulkoiselle kiintolevylle(How to transfer Windows to an external hard drive) .
Aiheeseen liittyvää luettavaa:(Related reads:)
- Järjestelmän palautusaseman luominen Windowsissa(How to create a System Recovery Drive in Windows)
- Järjestelmän kuvan varmuuskopiointi epäonnistui, Virhe 0x80780038 Windowsissa.(System Image Backup failed, Error 0x80780038 on Windows.)
Related posts
Suorita DISM Offline korjataksesi Windows 11/10 -järjestelmäkuvan varmuuskopion
Luo täydellinen varmuuskopio Windows 10:stä (järjestelmäkuva)
Kuinka luoda läpinäkyvä kuva Paint.NETissä Windows 11/10:ssä
Tehdaskuvan ja -asetusten palauttaminen Windows 11/10:ssä
Kuinka suorittaa DISM Windows 11/10:ssä Windowsin järjestelmäkuvan korjaamiseksi
Järjestelmän palautusvirhe 0x80070002, STATUS_WAIT_2 Windows 11/10:ssä
Windows Update -komponenttien palauttaminen Windows 11/10:ssä
Palauta, korjaa, korjaa Master Boot Record (MBR) Windows 11/10:ssä
BIOSin päivittäminen Windows 11/10 -tietokoneessa
Apache ei käynnisty XAMPP-ohjauspaneelista Windows 11/10:ssä
Järjestelmän kuvan varmuuskopion luominen Windows 10:ssä
Rekisterin varmuuskopiointi ja palauttaminen Windows 11/10:ssä
Oletusvirrankäyttösuunnitelmien varmuuskopiointi tai palauttaminen Windows 11/10:ssä
Täyden järjestelmäkuvan varmuuskopion luominen Windows 10:ssä [The Ultimate Guide]
Tiedostojen ja kansioiden poistaminen Windows 11/10:ssä
Kuinka luoda Ghost UEFI Windows 11/10:ssä
Kuinka avata Järjestelmän ominaisuudet Ohjauspaneelissa Windows 11/10:ssä
Paras ilmainen tiedostojen ja kansioiden synkronointiohjelmisto Windows 11/10:lle
Windowsin varmuuskopiointi – miten se toimii ja miten järjestelmäkuva luodaan
Kuinka muuttaa Legacy UEFI:ksi ilman Windows 11/10:n uudelleenasennusta
