Järjestelmä edellyttää, että kirjaudut sisään kelvolliselle tilille, 0xD000000C
Jos olet asentanut Microsoft Officen (Microsoft Office)Mac-tietokoneellesi(Mac computer) ja näet virhesanoman Järjestelmä vaatii, että kirjaudut sisään kelvolliseen tiliin, Virhekoodi on 0xD000000C(The system requires that you sign on to a valid account, The error code is 0xD000000C) , tässä on muutama ratkaisu, joista voi olla apua. Se tulee näkyviin, kun yrität aktivoida Microsoft Office -asennuksen kirjautumalla sisään Microsoft - tilillesi.
Tämä ongelma ilmenee pääasiassa silloin, kun
- Sinulla oli Microsoft Office Mac -tietokoneessasi .
- Poistit sen.
- Asensit uudemman version Microsoft Officesta(Microsoft Office) .
- Yritit aktivoida uuden asennuksen Microsoft - tililläsi.
Jos näin on, voit korjata sen hetkessä näiden vianetsintäoppaiden avulla. Kun tietokoneesi ei pysty erottamaan vanhaa ja uutta aktivointia, tämä ongelma ilmenee. Tämä tarkoittaa, että sinun on ensin poistettava varhainen aktivointi ja yritettävä sitten aktivoida alkuperäinen asennus.
Järjestelmä edellyttää, että kirjaudut sisään kelvolliseen tiliin
Korjaaminen Järjestelmä edellyttää, että kirjaudut sisään kelvolliseen(The system requires that you sign on to a valid account) tilivirheeseen Macissa, seuraa näitä ohjeita -
- Poista kaikki datalisenssit Keychain Accessista(Keychain Access)
- Poista merkinnät Kirjasto-kansiosta
- Käytä Microsoftin lisenssipoistotyökalua(License)
- Vaihda verkkotilistä paikalliseen tiliin.
1] Poista(Remove) kaikki datalisenssit KeyChain Accessista(KeyChain Access)
KeyChain Access tallentaa kaikki salasanat, mukaan lukien ohjelmistolisenssit. Jos KeyChain Accessissa(KeyChain Access) on jo merkintä nimeltä "Office", on suuri mahdollisuus saada tämä virhesanoma aktivoitaessa uutta Microsoft Office -asennusta . Siksi(Therefore) sinun on poistettava kaikki Microsoft Office - merkinnät KeyChain Accessista(KeyChain Access) . Voit tehdä tämän painamalla Cmd+Space bar avataksesi Spotlight - haun ja etsimällä avainnipun käyttöä(keychain access) . Kirjoittamisen jälkeen sinun on avattava vastaava tulos.
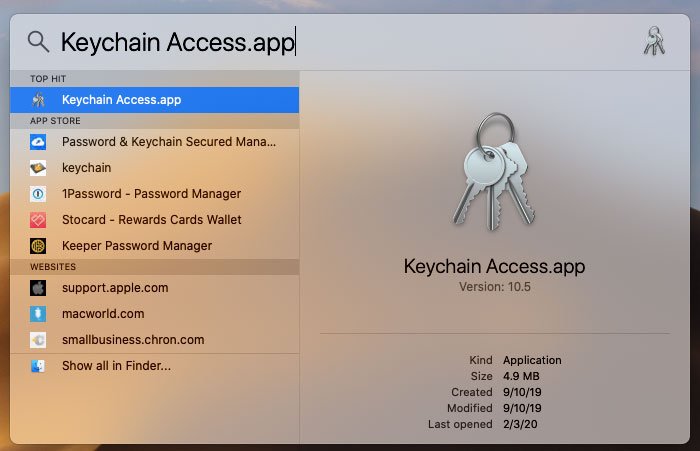
Etsi nyt "toimisto" annetusta hakukentästä. Jos saat jotain kyseiseen hakutermiin liittyvää, sinun on napsautettava sitä hiiren kakkospainikkeella ja käytettävä Poista(Delete ) - vaihtoehtoa.
2] Poista(Delete) merkinnät Kirjasto(Library) - kansiosta
Macin(Mac) Kirjasto -kansio on vähän(Library) kuin Windowsin (Windows)ohjelmatiedostot(Program Files) . Jos poistat tiettyjä tiedostoja, se poistaa lisenssin ja saat aktivointiikkunan. Voit tehdä tämän avaamalla Kirjasto(Library ) - kansion. Jos et tiedä prosessia, voit siirtyä työpöydällesi ja napsauttaa Siirry(Go ) - painiketta, joka näkyy ylänavigointipalkissa. Kun olet löytänyt kansioluettelon, paina Optio(Option ) - näppäintä. Nyt sinun pitäisi nähdä Kirjasto(Library ) - kansio valikossa.
Kirjasto- kansiossa(Library) sinun on avattava Group Containers -kansio. Tässä pitäisi olla neljä merkintää nimeltä
- UBF8T346G9.ms
- UBF8T346G9. Toimisto
- UBF8T346G9.OfficeOneDriveSyncIntegration
- UBF8T346G9.OfficeOsfWebHost
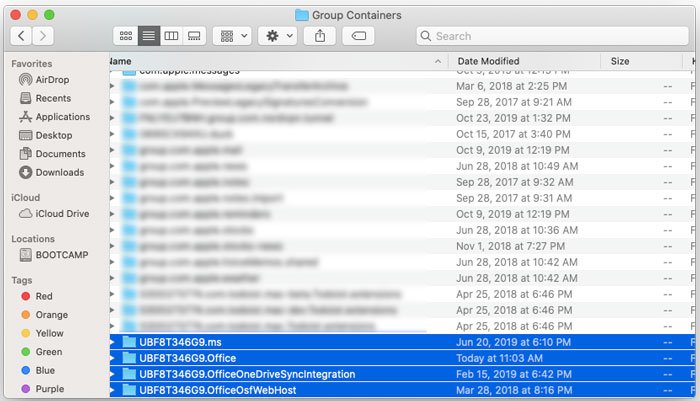
Sinun on poistettava kaikki nämä neljä kansiota ja avattava Word tai Excel uudelleen aktivoidaksesi tuotteen ilman virheitä.
3] Käytä Microsoftin Officen(Office) lisenssinpoistotyökalua
Jos et löydä mitään manuaalisesti KeyChain Accessista(KeyChain Access) , sinun kannattaa kokeilla Microsoftin(Microsoft) lisenssinpoistotyökalua . Se ei poista Office -tuotteiden asennusta, mutta se voi poistaa käyttöoikeuden välittömästi. Sinun täytyy käydä läpi joitain yksinkertaisia näytön ohjeita, jotta se onnistuu. Lopulta sinun pitäisi löytää tällainen ikkuna -
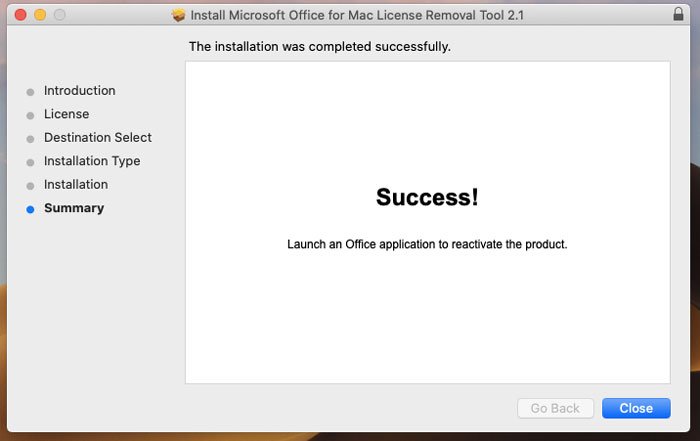
Voit ladata Microsoft Office License Removal -työkalun täältä(here)(here) .
4] Vaihda(Switch) verkkotilistä paikalliseen tiliin
Jos käytät verkkotiliä Mac -tietokoneellasi, sinun on vaihdettava paikalliseen tiliin. Muuten et voi aktivoida Microsoft Office -asennusta. Voit kirjautua ulos verkkotililtä ja kirjautua paikalliselle tilillesi. Se on niin yksinkertaista kuin sanottu. Jos sinulla ei ole paikallista tiliä, voit luoda sen ensin. Voit tehdä tämän avaamalla Järjestelmäasetukset(System Preferences ) ja siirtymällä kohtaan Käyttäjät ja ryhmät(Users & Groups) . Nyt sinun on napsautettava lukkokuvaketta ja syötettävä salasana, jotta voit tehdä lisämuutoksia. Sinun pitäisi löytää plus(+) , jota sinun on napsautettava luodaksesi uuden käyttäjätilin.
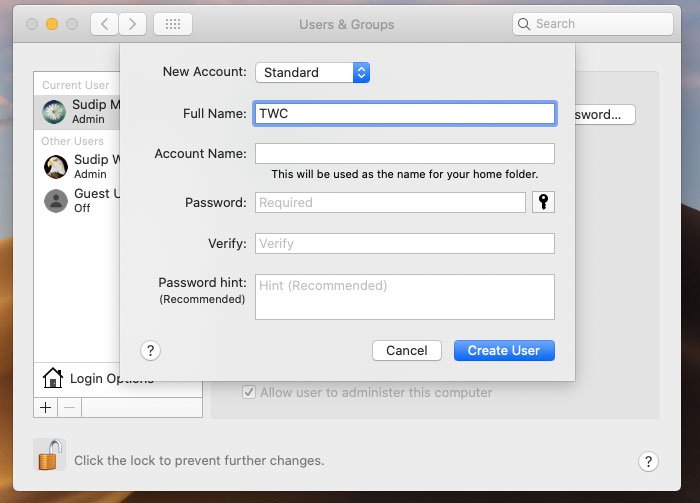
Täytä sitten laatikot vaadituilla tiedoilla saadaksesi työ valmiiksi. Kun olet luonut tilin onnistuneesti, sinun on kirjauduttava ulos verkkotililtä, kirjauduttava sisään paikalliseen tiliisi ja yritettävä aktivoida Microsoft Office .
Se siitä! Tämän pitäisi auttaa.
Related posts
Aktivointilukon ottaminen käyttöön Mac-tietokoneessa
Kuinka aktivoida Windows 10 Enterprise Edition
Korjaa Windows Update- tai aktivointivirhekoodi 0xc004f075
Virhe 0xc0ea000a, Windows 10:tä ei voida aktivoida laitteiston vaihdon jälkeen
0xC004C003, Aktivointipalvelin havaitsi, että tuoteavain on estetty
DNS-palvelinvirhe 0x8007232A, äänenvoimakkuuden aktivointivirhe Windowsissa
Korjaa aktivointivirhe 0x80070422 Windows 11/10:ssä
Korjaa Windowsin aktivointivirhe 0xc004e016
Kirjoittamasi tuoteavainta ei voida käyttää Windowsin aktivoimiseen
Rakenna Tokens.dat- tai aktivointitunnukset-tiedosto uudelleen Windows 11/10:ssä
Aktivointipalvelin ilmoitti, että useiden aktivointiavain on ylittänyt rajan
Korjaa aktivointivirhe 0x8004FC12 Windows 11/10:ssä
Asenna ja aktivoi Windows 7 ESU -avaimet useisiin laitteisiin MAK:n avulla
Korjaa Windows Server -aktivointivirhe 0xc004f069
Windows 10:n aktivointitilojen vianmääritys
Avainhallintapalvelun ilmoittama määrä on riittämätön - 0xC004F038
Virhe 0x8004FE33 tai 0x80004005, Windowsin aktivointi tai vahvistus epäonnistuu
Korjaa Windows 10 -päivitys- tai aktivointivirhe 0x800f0805
Virhe 0x80070005, Pääsy kielletty, Toimenpide vaatii korotettuja oikeuksia
Korjaa Windowsin aktivointivirhekoodi 0xc004f034
