Järjestä Outlook.com-postilaatikko arkistointi-, pyyhkäisy- ja siirtotyökaluilla
Häikäilemättömät roskapostittajat lähettävät sähköpostiviestejä ei-toivotuista kaupallisista sähköpostiviesteistä uutiskirjeisiin. Tämän suuntauksen nousevat esiintymät vahingoittavat sähköpostipalvelun hyödyllisyyttä. Käyttäjä joutuu käyttämään enemmän aikaa tällaisten sähköpostien etsimiseen, poistamiseen tai joskus jopa lukemiseen. Siitä huolimatta(Nevertheless) yritykset, kuten Microsoft , käyttävät tehokkaita roskapostin tunnistusalgoritmeja, jotka mukautuvat dynaamisesti roskapostitrendeihin ja voivat auttaa sinua minimoimaan altistumisen ja palauttamaan sähköpostisi mielenterveyden. Kun käytät Outlook.com -sivustoa , voit pitää postilaatikkosi puhtaana parannetuilla käyttöliittymäominaisuuksilla(User Interface) , kuten Pyyhkäisy( Sweep) , Arkistoi(Archive) ja Siirrä kohteeseen(Move To) . Opi lisää näistä ominaisuuksista.
Pyyhkäisy-(Sweep) , arkistointi-(Archive) ja siirtotyökalut (Outlook.com)Outlook.comissa(Move) _
Pyyhkäise (Poista)

Se on ominaisuus, joka on omistettu postilaatikon järjen poistamiseen ja järjestämiseen. Voit käyttää tätä ominaisuutta poistaaksesi nopeasti ei-toivotut sähköpostit postilaatikostasi
- Määritä asetukset poistamaan automaattisesti kaikki tietyltä lähettäjältä saapuvat sähköpostit
- vain uusimpien sähköpostien säilyttäminen tai yli 10 päivää vanhojen sähköpostien poistaminen.
- Sähköpostiviestin valitseminen lähettäjältä, jonka viestit haluat poistaa.
Asettaaksesi asiat, valitse valikkopalkista (Menu)Pyyhkäise(Sweep) ja valitse, kuinka haluat käsitellä lähettäjän sähköpostin (katso yllä olevat vaihtoehdot).
Arkisto
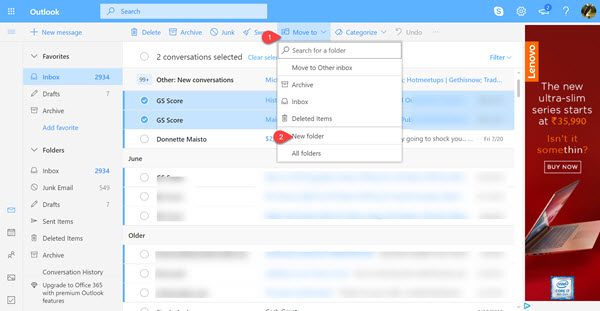
Voit tallentaa sähköpostiviestejä oletusarkistokansioosi tai luokitella ne käyttämällä joitain suodattimia hakutuloksiin.
Kun olet valmis, voit valita viestin, jonka haluat arkistoida.
Valitse Arkisto(Archive) , siirry Arkisto-kansioosi ja sen alle.
valitse Arkistoi(Archive) vaihtoehto.
Muuttaa
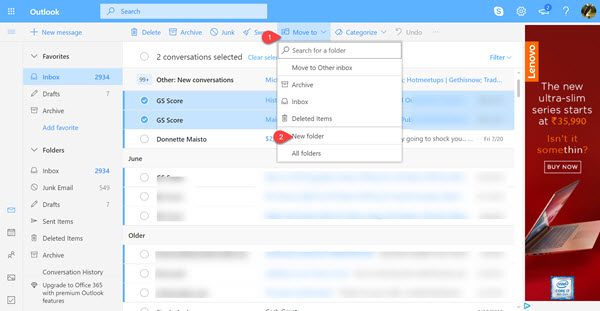
Siirrä kohteeseen -toiminnolla voit siirtää tai siirtää sähköpostiviestin alkuperäisestä sijainnistaan uuteen kansioon. Niin,
Valitse viesti tietystä lähettäjältä siirtääksesi kaikki kyseiseltä lähettäjältä saadut viestit toiseen kansioon ja napsauta Siirrä kohteeseen(Move To)
Paina seuraavaksi Siirrä(Move) -kohdan vieressä olevaa avattavaa nuolta ja valitse Uusi kansio(New Folder)
Noudata seuraavaksi näytön ohjeita siirtääksesi kaikki kyseiseltä lähettäjältä saadut viestit toiseen kansioon.
Kerro meille, kuinka hyödyllisiksi pidät näitä ominaisuuksia.(Let us know how useful you find these features.)
Related posts
Outlook.com ei vastaanota tai lähetä sähköposteja
Sähköpostin ajoittaminen Outlook.comissa käyttämällä Lähetä myöhemmin -painiketta
Ei voi liittää tiedostoja sähköpostiin Outlook.comissa tai työpöytäsovelluksessa [Korjattu]
Sähköpostin välittäminen edelleen tai luvattoman edelleenlähetyksen poistaminen käytöstä Outlook.comissa
Gmailin käyttäminen Outlook.com-käyttöliittymästä
Lähetetään tai vastaanotetaan raportoitu virhe 0x800CCC0F Outlookissa
Emme voineet ajoittaa kokousvirhettä - Teams-virhe Outlookissa
Siirrä sähköpostit automaattisesti Outlookin kansioihin sääntöjen avulla
Kokouskutsun lähettäminen Outlookissa
Taulukon lisääminen Gmail- ja Outlook-sähköpostiviesteihin
Muistilappujen luominen, muokkaaminen, poistaminen ja muotoilu Outlook.comissa
RSS-syötteiden lisääminen Outlookiin Windows 11/10:ssä
Lomapäivien luominen ja lisääminen Outlook-kalenteriin
Muunna NSF PST:ksi käyttämällä ilmaisia NSF-PSST-muunnintyökaluja
Outlook-virhe 80041004 synkronoitaessa kansiohierarkiaa
Pikanäppäimet Outlook.comille tai Hotmail.comille
Mukauta ja personoi Outlook.com-kokemustasi
Korjaa ReadableByteStream-virhe Chromessa avattaessa Outlook.com
Sähköpostin automaattinen edelleenlähetys Microsoft Outlookissa
Tumman tilan käyttöönotto OneNotessa tai Outlookissa
