Jaetun verkkotulostimen asentaminen Windows Vistassa
Jatkamme kotiverkko-aiheita käsittelevällä artikkelilla, jossa kerrotaan kuinka asentaa verkkotulostin, jota jakaa tietokone, jossa on melkein mikä tahansa käyttöjärjestelmä Windows Vista -tietokoneeseen. Ennen kuin aloitat asennusprosessin, varmista, että tarkistat suositellut edellytykset, jotta et törmää ongelmiin.
Edellytykset
Ennen kuin aloitat, varmista, että olet liittänyt, käynnistänyt ja asentanut tulostimen useimmin käyttämääsi tietokoneeseen. Kun olet valmis, jaa se verkkosi kanssa. Jos tietokoneessa, johon tulostin on kytketty, on asennettu Windows 7, katso oppaamme tulostimen jakamisesta verkon kanssa(How to Share a Printer with Your Network) .
Lataa seuraavaksi Windows Vista -tulostinohjaimet Windows Vista -tietokoneellesi ja poista ne tarvittaessa. Varmista, että lataat ohjaimet tietylle tulostinmallillesi ja Windows Vista -versiollesi: 32-bittinen tai 64-bittinen.
Vaikka Google voisi löytää monia ohjaimia ja latauspaikkoja, varmista, että löydät oikean ja uusimman ohjaimen, mene suoraan tulostimesi valmistajan verkkosivustoon.
Varmista myös, että olet kirjautunut sisään järjestelmänvalvojana. Muuten et voi asentaa verkkotulostinta.
Jaetun verkkotulostimen(Shared Network Printer) asentaminen
Ensin sinun on avattava Ohjauspaneeli(Control Panel) ja siirryttävä kohtaan "Laitteisto ja äänet"('Hardware and Sound') . Siellä voit joko napsauttaa 'Lisää tulostin'('Add a printer') , joka löytyy Tulostimet(Printers) -osiosta, tai voit napsauttaa Tulostimet(Printers) ja sitten Lisää tulostin('Add a printer') -painiketta.

Ohjattu tulostimen('Add Printer') lisäystoiminto käynnistyy nyt. Kaksoisnapsauta kohtaa(Double-click) ' Lisää verkko-, langaton tai Bluetooth-tulostin'('Add a network, wireless or Bluetooth printer') tai napsauta sitä ja paina Seuraava(Next) .

Windows Vista alkaa nyt etsiä verkkotulostimia. Valitse löydettyjen tulostimien luettelosta asennettava tulostin ja napsauta Seuraava(Next) .

Windows Vista yrittää nyt muodostaa yhteyden valittuun tulostimeen. Tämä voi kestää muutaman sekunnin.

Kun se on valmis, Windows Vista joko asentaa ohjaimet automaattisesti tai ilmoittaa, että se ei löydä oikeita ohjaimia sille. Toinen skenaario on todennäköisin tapahtuma. Kun näet alla olevan kaltaisen viestin, napsauta OK .

Windows Vista pyytää sinua nyt selaamaan paikkaan, josta se löytää oikeat tulostinohjaimet. Napsauta (Click)Selaa(Browse) . _
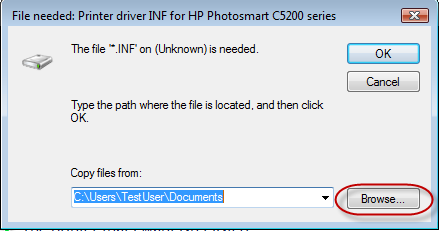
Siirry paikkaan, jossa poistit tulostinohjainten arkistosta. Nyt on useita vaihtoehtoja. Löydät vain tiedoston millä tahansa nimellä ja tunnisteella .inf . Jos näin on, valitse se ja napsauta Avaa(Open) . Jos löydät useita tiedostoja, joissa on .inf -tunniste, valitse se, jonka nimi on autorun , ja napsauta Avaa(Open) .

Windows Vista alkaa nyt asentaa tulostinta. Tämä kestää jonkin aikaa, joten ole kärsivällinen. Jos saat myös UAC -kehotteen ( käyttäjätilien valvonta(User Account Control) ), napsauta Jatka(Continue) .
Kun olet valmis, näet ikkunan, jossa on tulostimen nimi(Printer name) . Tarkista, haluatko asettaa sen oletustulostimeksi ja napsauta Seuraava(Next) .

Olet nyt valmis. Voit joko tulostaa testisivun varmistaaksesi, että se toimii, tai napsauta Valmis(Finish) ja prosessi päättyy.
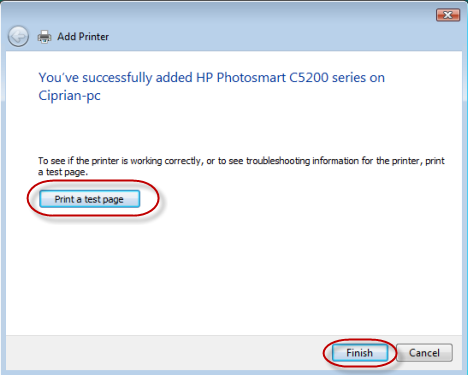
Johtopäätös
Kuten tästä opetusohjelmasta näet, verkkotulostimen asentaminen Windows Vistassa(Windows Vista) ei ole niin vaikeaa. Jos haluat oppia asentamaan verkkotulostimen muihin käyttöjärjestelmiin, kuten Windows XP , Mac OS X tai Ubuntu , katso alla suositellut artikkelit.
Related posts
Tulostaminen jaettuun Mac OS X -tulostimeen Windows 7:stä ja Windows 8:sta
Windows-jaetun tulostimen käyttäminen Ubuntusta
Asenna verkkotulostin Windows XP:stä ohjaimen asennuksen avulla
Asenna verkkotulostin Windows XP:stä käyttämällä ohjattua tulostimen asennusta
Jaetun Windows 7- tai 8-verkkotulostimen asentaminen Mac OS X:ssä
ASUS PCE-AX58BT arvostelu: Wi-Fi 6 pöytätietokoneellasi!
2 tapaa päivittää laiteohjelmisto TP-Link Wi-Fi 6 -reitittimessä -
8 askelta WiFi-nopeuden parantamiseksi ASUS-reitittimessä tai Lyra mesh -järjestelmässä
Langattoman tulostimen asentaminen Wi-Fi-verkkoosi -
Kuinka ottaa IPv6 käyttöön TP-Link Wi-Fi 6 -reitittimessäsi -
Verkkosovittimien nollaus Windowsissa -
TP-Link Archer TX3000E -arvostelu: Päivitä tietokoneesi Wi-Fi 6:lla!
ASUSin parhaat Back-to-School Wi-Fi-reitittimet -
Yksinkertaisia kysymyksiä: Mikä Miracast on ja miten käytät sitä?
Internetin jakaminen Android-älypuhelimesta tietokoneeseen USB:n kautta
ASUS TUF-AX5400 arvostelu: Wi-Fi 6 -reititin pelaajille! -
Aikataulun asettaminen TP-Link Wi-Fi 6 -reitittimeen -
Kuinka löytää ja muuttaa TP-Link Wi-Fi 6 -reitittimen DNS-asetuksia -
Mercusys MR70X -arvostelu: Edullinen Wi-Fi 6! -
TP-Link Archer AX20 -arvostelu: Määritteletkö uudelleen vastinetta rahalle? -
