Itseallekirjoitettujen SSL-sertifikaattien luominen Windows 11/10:ssä
SSL on tärkeä nykyään, sillä selaimet varoittavat siitä, jos se ei ole saatavilla verkkosivustolla. Tämä koskee paikallisia sivustoja, eli verkkosivustoja, joita isännöit tietokoneella testaustarkoituksiin. SSL -varmenteen ostamisesta paikalliselle sivustolle ei ole paljon hyötyä, ja voit sen sijaan luoda itse allekirjoitettuja SSL - varmenteita Windows 11/10 :ssä tällaisille sivustoille. Tämä viesti opastaa sinua prosessin läpi.
Luo(Create) itse allekirjoitettuja SSL - varmenteita (Certificates)Windows 11/10

Avaa PowerShell-ikkuna järjestelmänvalvojan oikeuksilla(PowerShell window with admin privileges) . Suorita seuraava komento. Varmista(Make) , että asetat tarkan sivuston nimen, jota aiot käyttää paikallisessa tietokoneessa,
New-SelfSignedCertificate -CertStoreLocation Cert:\LocalMachine\My -DnsName "mylocalsite.local" -FriendlyName "MyLocalSiteCert" -NotAfter (Get-Date).AddYears(10)
Jos haluat testata kaikkia alkuperäisiä varmenteen parametreja, voit käyttää CloneCertparametria – lisätietoja virallisesta asiakirjasta.
Lue(Read) : Luotettujen juurisertifikaattien hallinta Windows 10:ssä(How to manage Trusted Root Certificates in Windows 10) .
Varmenteen hakeminen tai asentaminen tietokoneen paikallisella verkkosivustolla
Kun sinulla on varmenne, sinun on asennettava tietokoneen varmenne, jotta selaimet voivat löytää sen. Sinun on kopioitava se Trusted Root Certification Authorities -kauppaan.
Kirjoita Käynnistä-valikkoon(Start Menu) Hallinnoi tietokonevarmenteita(Manage) ja napsauta avataksesi Paikallisten(Local) tietokoneiden sertifikaattien varaston. Tarvitset järjestelmänvalvojan luvan suorittaaksesi prosessin loppuun.
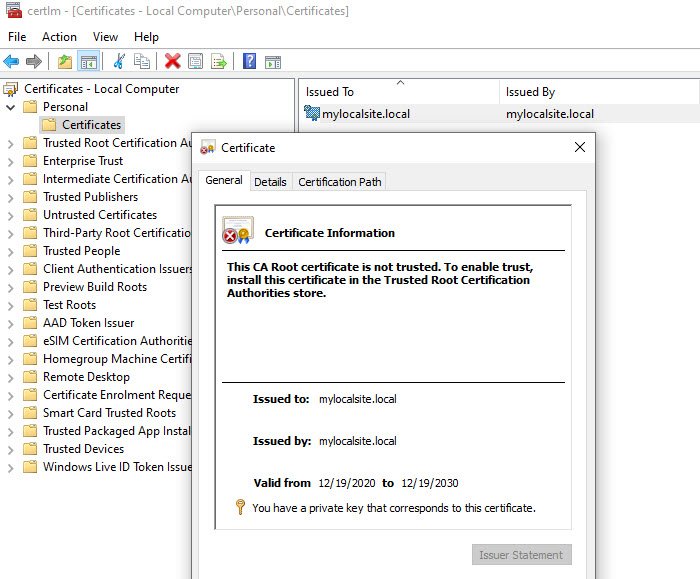
- Siirry(Navigate) kohtaan Certificates – Local Computer > Personal > Varmenteet(Certificates) . Tämä paikka tallentaa kaikki tietokoneelle luodut paikalliset varmenteet.
- Etsi luomasi sertifikaatti.
- Laajenna seuraavaksi vasemmasta paneelista Luotetut päävarmentajat > Varmenteet(Certificates) .
- Vedä(Drag) ja pudota paikallinen varmenne ja pudota se tähän kansioon
- Voit myös kopioida ja liittää sen.
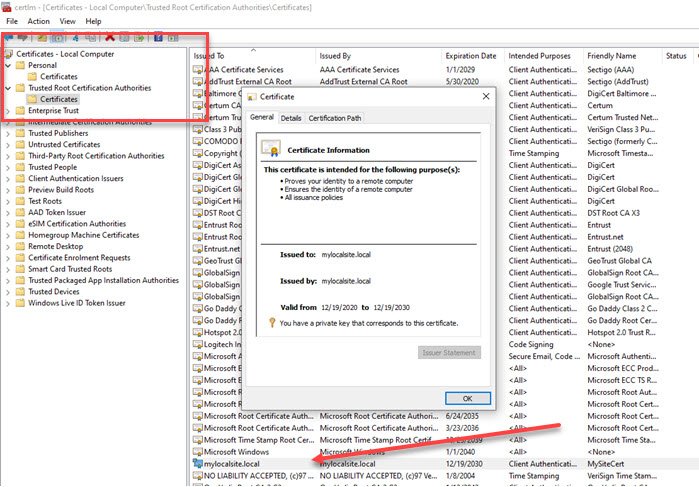
Kun olet valmis, varmista, että käytät paikallista sivustoa HTTPS :llä (HTTPS)HTTP :n sijaan . Saatat joutua tekemään muutoksia verkkopalvelimeen, jotta aina kun paikallista sivustoa käytetään, se ohjaa suojattuun versioon.
Toivottavasti viesti auttoi sinua luomaan paikallisen SSL -varmenteen ja asentamaan sen tietokoneeseen, jotta selaimet eivät varoita puuttuvasta salauksesta.
Lue(Read) : Ero TLS- ja SSL-salausmenetelmien välillä .
Related posts
OpenGL-sovellukset eivät toimi langattomassa Miracast-näytössä Windows 11/10:ssä
Kuinka käyttää useita Dropbox-tilejä Windows 11/10:ssä
Snapchat ei toimi BlueStacks Emulatorissa Windows 11/10:ssä
Microsoft Worksin lataaminen, asentaminen ja suorittaminen Windows 11/10:ssä
Kuinka ladata ja asentaa Silverlight Windows 11/10:een
Kiintolevyasemien vaihtaminen Windows 11/10:ssä Hot Swapilla
Korjaa Black Screen of Death Windows 11/10:ssä; Jumissa mustalle näytölle
Korjaa Bluetooth-äänen viive Windows 11/10:ssä
Yksityiskohdat-ruudun näyttäminen Resurssienhallinnassa Windows 11/10:ssä
Kuinka käyttää Windows 11/10:n Herätykset ja kellot -sovellusta
Parhaat akkumonitori-, analytiikka- ja tilastosovellukset Windows 11/10:lle
Posti- ja kalenterisovellus jumiutuu, kaatuu tai ei toimi Windows 11/10:ssä
Verkkoaseman yhdistäminen tai FTP-aseman lisääminen Windows 11/10:ssä
Ryhmäkäytäntöeditorin lisääminen Windows 11/10 Home Editioniin
PDF-teksti katoaa, kun tiedostoa muokataan tai tallennetaan Windows 11/10:ssä
Aseta Notepad++ oletuseditoriksi .xml-tiedostoille Windows 11/10:ssä
HDMI-toistolaite ei näy Windows 11/10:ssä
Paras ilmainen aikatauluohjelmisto Windows 11/10:lle
Microsoft Intune ei synkronoidu? Pakota Intune synkronoimaan Windows 11/10:ssä
Mikä on Windows.edb-tiedosto Windows 11/10:ssä
