IP-osoiteristiriidan korjaaminen
Oletko koskaan saanut IP-osoitevirheilmoituksen, kun käynnistät tietokoneesi tai poistat sen lepotilasta? Tämä tapahtuu, kun kaksi tietokonetta samassa LAN -verkossa päätyvät samaan IP-osoitteeseen. Kun näin tapahtuu, kumpikaan tietokone ei pysty muodostamaan yhteyttä verkkoresursseihin tai suorittamaan muita verkkotoimintoja.
Tässä on yleisin virheilmoitus, joka tulee näkyviin, kun sinulla on IP-osoiteongelma:
IP-osoite on ristiriidassa toisen verkon järjestelmän kanssa
Saatat myös nähdä eri virheilmoituksen samasta ongelmasta:
This IP address is already in use on the network. Please reconfigure a different IP address.
Tämä ongelma, vaikkakin harvinainen, voi ilmetä seuraavista syistä:
- Kahdelle tietokoneelle on määritetty sama staattinen IP-osoite
- Yhdelle tietokoneelle on määritetty staattinen IP-osoite, joka kuuluu paikallisverkon DHCP -alueelle, ja (DHCP)DHCP - palvelin määrittää saman osoitteen tietokoneelle
- Kannettava tietokone asetetaan lepotilaan ja kytketään päälle, kun se on yhteydessä toiseen verkkoon, joka on jo määrittänyt saman IP-osoitteen toiselle tietokoneelle
- Jos sinulla on useita verkkosovittimia, on mahdollista, että tietokoneella on IP-osoite ristiriidassa itsensä kanssa
- Jos olet liittänyt useita langattomia reitittimiä verkkoosi ja DHCP on käytössä useammassa kuin yhdessä laitteessa

IP-osoiteristiriidan(IP Address Conflict) ratkaiseminen
Voit korjata tämän ongelman muutamalla tavalla. Aloitan yksinkertaisimmasta ja jatkan eteenpäin. Ensinnäkin(Firstly) , mene eteenpäin ja käynnistä tietokone uudelleen. Kyllä, se yleensä korjaa ongelman automaattisesti! Jos ei, jatka lukemista alla.
Uusi IP-osoite(Renew IP Address)
Voit vapauttaa ja uusia tietokoneesi IP-osoitteen komentokehotteen avulla. Napsauta(Click) Käynnistä ja kirjoita (Start)CMD .

Siirry kehotteeseen ja kirjoita seuraava komento, joka vapauttaa IP-osoitteesi:
ipconfig /release
Riippuen siitä, kuinka monta sovitinta olet asentanut koneellesi, saatat nähdä useita tuloksia yllä olevasta komennosta. Ethernet -porttien kohdalla näet Ethernet-sovitin Ethernetx(Ethernet adapter Ethernetx) -otsikon ja langattomien korttien kohdalla Langaton LAN-sovitin Wi-Fi(Wireless LAN Adapter Wi-Fi) tai jotain vastaavaa.

Huomaa, että jos tietokoneellesi on määritetty staattinen IP-osoite, saat virheilmoituksen Toiminto epäonnistui, koska mikään sovitin ei ole tälle toiminnolle sallitussa tilassa . (The operation failed as no adapter is in the state permissible for this operation)Siirry tässä tapauksessa Muokkaa staattinen IP-osoite uudelleen( Reconfigure Static IP Address) -osioon.

Tämän komennon suorittamisen jälkeen sinun on suoritettava komento IP-osoitteesi uusimiseksi, jonka se yrittää saada DHCP - palvelimelta.
ipconfig /renew
Muutaman sekunnin kuluttua sinun pitäisi nähdä tulokset ja IPv4(IPv4 Address) -osoitteen vieressä pitäisi olla IP-osoite .
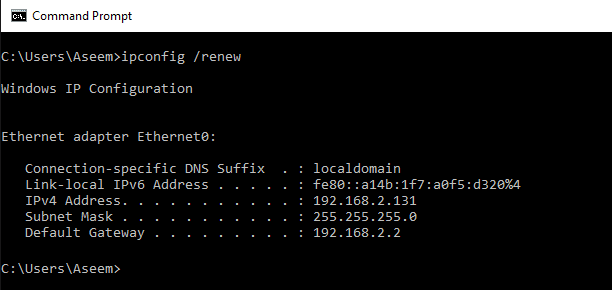
Määritä staattinen IP-osoite uudelleen(Reconfigure Static IP Address)
Jos tietokoneesi käyttää staattista IP-osoitetta, voit myös harkita vaihtamista toiseen staattiseen IP-osoitteeseen. Nykyinen IP-osoite saattaa olla ristiriidassa DHCP - palvelimen antaman IP-osoitejoukon kanssa.
Alla olevien vaiheiden avulla voit myös saada IP-osoitteen suoraan DHCP - palvelimelta IP-osoitteen manuaalisen syöttämisen sijaan. Suorittaaksesi yllä olevat release/renew-komennot, sinun on hankittava IP-osoite DHCP - palvelimelta.
Voit tehdä tämän napsauttamalla Ohjauspaneeli(Control Panel) , siirtymällä kuvakenäkymään ja napsauttamalla sitten Verkko- ja jakamiskeskus(Network and Sharing Center) . Napsauta vasemmalla puolella Muuta sovittimen asetuksia( Change adapter settings) .

Napsauta hiiren kakkospainikkeella(Right-click) verkkosovitinta, jota tällä hetkellä käytetään Internet - yhteytesi luomiseen, ja valitse sitten Ominaisuudet(Properties) .

Napsauta Internet Protocol Version 4 (TCP/IPv4) ja napsauta sitten Ominaisuudet(Properties) - painiketta.
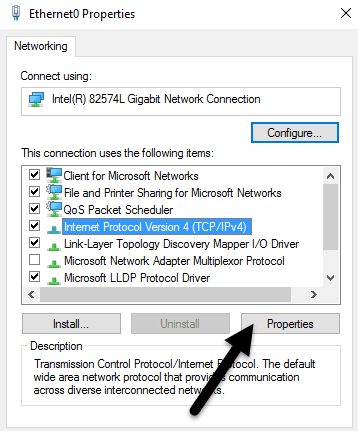
Tässä voit valita, haluatko saada IP-osoitteen DHCP - palvelimelta ( Hanki IP-osoite automaattisesti(Obtain an IP address automatically) ) tai syöttää staattisen IP-osoitteen ( Käytä seuraavaa IP-osoitetta(Use the following IP address) ).
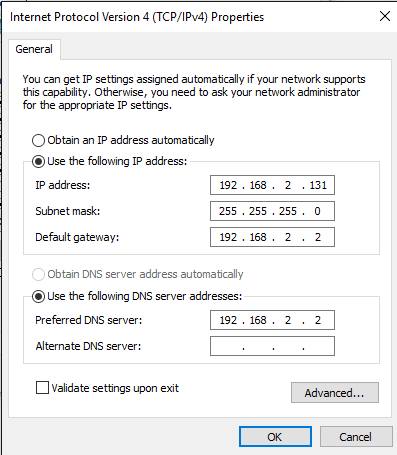
Ellet tiedä mitä olet tekemässä, sinun tulee aina hankkia IP-osoite automaattisesti DHCP - palvelimelta. DHCP tietää jo , mitkä osoitteet otetaan ja mitä se voi antaa.
Jos release/renew-komennot eivät korjaa ongelmaasi, ongelma voi olla reitittimessäsi.
Langaton reititin
Yksi ratkaisu, joka korjaa monia ongelmia, on yksinkertaisesti käynnistää langaton reititin uudelleen. Jos se on ollut päällä viikkoja tai kuukausia, ohjelmisto alkaa joskus kärsiä häiriöistä. Nopea uudelleenkäynnistys korjaa useimmat ongelmat. Reitittimen uudelleenkäynnistyksen jälkeen on hyvä käynnistää myös tietokone.
Joissakin harvinaisissa tapauksissa todellinen DHCP - palvelin voi toimia virheellisesti ja määrittää useammalle kuin yhdelle tietokoneelle saman IP-osoitteen. Tässä tapauksessa on parasta yrittää päivittää reitittimesi laiteohjelmisto. Useimmat ihmiset eivät koskaan päivitä reitittimen laiteohjelmistoa, joten tällaisia ongelmia voi ilmetä. Se ei ole maailman helpoin asia, mutta se on luultavasti sen arvoista, jos et ole tehnyt sitä pitkään aikaan.
Jos sinulla on edelleen IP-osoiteristiriita, kirjoita ongelmasi tänne, niin yritän auttaa sinua! Nauttia!
Related posts
Kuinka löytää langattoman tukiaseman IP-osoite
Staattisen IP-osoitteen määrittäminen Windows 11/10 -tietokoneelle
Määritä staattinen IP-osoite tulostimelle tai mille tahansa verkkolaitteelle
Kuinka löytää julkinen IP-osoitteesi
Kuinka seurata sähköpostin alkuperäistä sijaintia sen IP-osoitteen kautta
Kuinka päästä eroon Yahoo-hausta Chromessa
Paras tapa vaihtaa uuteen sähköpostiosoitteeseen
Leikkeen jakaminen Adobe Premiere Prossa
OLED vs MicroLED: Pitäisikö sinun odottaa?
Kuinka avata tiedosto ilman laajennusta
Voitko muuttaa Twitch-nimeäsi? Kyllä, mutta ole varovainen
Käynnistyykö tietokoneesi satunnaisesti itsestään?
Steamin "Odottaa tapahtumaa" -virheen korjaaminen
Muuta tai huijaa MAC-osoite Windowsissa tai OS X:ssä
Mikä on MAC-osoite ja kuinka se löytyy PC:stä tai Macista
VLOOKUPin käyttäminen Google Sheetsissa
7 pikakorjausta, kun Minecraft kaatuu jatkuvasti
Kuinka ladata Twitch-videoita
Discordin spoileritunnisteiden käyttäminen
Emojien lisääminen Wordiin, Google-dokumentteihin ja Outlookiin
