iOS-pikakuvakkeet: 3D Touchin käyttö Ohjauskeskuksessa
Apple toi ensin Force Touchin(Force Touch) , paineherkän kosketusteknologian Apple Watchiin(Apple Watch) . Mutta pian sen jälkeen, kun Android - puhelinvalmistaja Huawei julkaisi tämän ominaisuuden uusissa älypuhelimissaan, Apple julkaisi ja suositti sen käyttöä iPhonessa, ensin iPhone 6s:n kanssa.
Apple kutsuu tätä monikosketusominaisuutta 3D Touchiksi(Touch) . Tämä lisää innovatiivisen tavan avata iPhone-käyttäjien useimmin käyttämät vaiheet tai toiminnot. Käytä 3D Touchia(Touch) painamalla iPhonen näyttöä ja pitämällä painettuna. Tämä paljastaa painettavassa sovelluksessa käytettävissä olevat pikakuvakkeet.
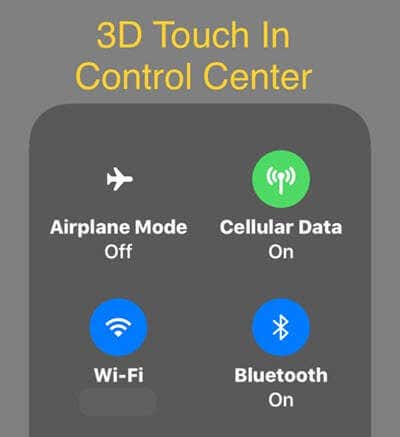

Esimerkiksi 3D Touch tunnetaan parhaiten sovellustoimintojen pikakuvakkeena. Kokeile 3D Touchia (Touch)Twitterin(Twitter) iOS - sovelluksessa – voit nopeasti twiitata, lähettää viestin (suora viesti) tai etsiä.
Vähemmän(Less) tunnettu on sen arvo iOS Control Centerissä(Control Center) , varsinkin kun käyttäjä voi mukauttaa Control Centerin ohjaimia(customize Control Center controls) . Tutkitaan sitten, kuinka voit käyttää hienoja pikanäppäimiä tällä tavalla.
3D Touch matkapuhelintiedoissa(3D Touch on Cellular Data)
Yksi Control Centerin(Control Center) sisäänrakennetuista pikanäppäimistä ottaa matkapuhelindatan(Cellular Data) käyttöön tai poistaa sen käytöstä. Löydät tämän säätimen Ohjauskeskuksen vasemmasta yläkulmasta (Control Center)Bluetooth- , Wi(Wifi) -Fi- ja lentokonetilan(Airplane) kanssa .

Kun kosketat 3D - kosketusta(Touch) (paina pitkään) Cellular Data -kuvaketta, näet seuraavan:

On syytä huomata, että saat saman laajennetun valikon koskettamalla 3D-muotoa mitä tahansa tämän ryhmän neljästä kuvakkeesta. Puhutaanpa tarkemmin kahdesta uudesta vaihtoehdosta.
AirDrop-pikakuvake(AirDrop Shortcut)
AirDropilla(AirDrop) Apple-laitteiden käyttäjät voivat siirtää tiedostoja langattomasti lähellä oleviin OS X- ja iOS-laitteisiin. Voidaan valita useista kuittitiloista, mukaan lukien vastaanotto ( Everyone)pois(Receiving Off) vain yhteystiedoista( Contacts Only) kaikille . Mutta jos kuittaustilaksi asetetaan Kaikki(Everyone) tiedoston vastaanottamiseksi läheiseltä tunnetulta henkilöltä, tämä asetus säilyy, kunnes sitä muutetaan manuaalisesti.
Valitettavasti tämä asetus voi kutsua tuntemattomia käyttämään sitä tässä artikkelissa(article) kuvatulla tavalla . Joten käytä tätä AirDrop -pikakuvaketta lennossa vaihtaaksesi nopeasti takaisin Vain yhteystiedot(Contacts Only) - tai Vastaanotto pois -tilaan.

Henkilökohtainen yhteyspisteen pikakuvake(Personal Hotspot Shortcut)
Personal Hotspot on matkapuhelinasetus, jonka avulla voit luoda WiFi - hotspotin käyttämällä iPhonen matkapuhelindatayhteyttä. Tämän avulla voit yhdistää kannettavat tietokoneet ja muut laitteet tähän verkkoon Internet - yhteyttä varten. Matkapuhelinyrityksesi on otettava tämä ominaisuus käyttöön, mutta kaikki suuret yritykset tukevat sitä nyt.
Vaikka se syö matkapuhelindatasi ja riippuu matkapuhelinverkkosi nopeudesta, Internet -yhteyden lisääminen laitteillesi kaikkialla, missä sinulla on LTE, on loistava tuottavuuden parantaja. Lisäksi pelkkä iPhonen käyttäminen ystävien ja liikekumppaneiden yhteyksien lisäämiseen lisää varmasti suosiosi.
Joka tapauksessa, käytä tätä pikanäppäintä kytkeäksesi tämän hotspotin nopeasti päälle ( löydettävissä(Discoverable) ) tai pois päältä ( ei löydettävissä(Not Discoverable) ).
Huomaa, että iOS edellyttää salasanan käyttöä näille henkilökohtaisille yhteyspisteille, jotta ihmiset voivat liittyä. Sinun on siirryttävä kohtaan Asetukset(Settings) - Henkilökohtainen yhteyspiste(Personal Hotspot) - Wi-Fi-salasana(Wi-Fi Password) .

Näytön tallennuksen pikakuvake(Screen Record Shortcut)
Voit lisätä näytön tallennuksen ohjauksen Ohjauskeskukseen(Control Center) , kuten selitimme edellisessä linkitetyssä viestissä. Kun näytön tallennus(Recording) on Ohjauskeskus(Control Center) -paneelissasi, käytä 3D-kosketusta kuvakkeessa ja voila!
- Valitse tallennuspaikka.
- Ei kauan sitten voit tallentaa näytön tallenteen vain iPhonen kameran rullalle. Nyt voi kuitenkin lähettää Facebook Liveen(Facebook Live) suoraan näyttötallenteesta, ja jopa My Verizon iOS -sovellus haluaa, että lähetän näytön sen diagnostiikkaominaisuuteen(Diagnostics) ! Huomaa, että pikakuvake sanoo Aloita tallennus(Start Recording) , jos kohteena on kameran rulla, mutta Aloita lähetys(Start Broadcasting) , jos Facebookiin.
- Haluatko puhua tallentaessasi iPhonen näyttöä? Tämä painike kytkee mikrofonin päälle äänen ottamiseksi käyttöön näytön tallennuksen aikana.

Huomaa, että tässä lueteltujen sovellusten luettelo riippuu siitä, mitä iPhonellesi on tällä hetkellä asennettu. Koska minulla on Facebook ja My Verizon asennettuna, nämä kaksi sovellusta tulevat näkyviin. Valitettavasti en löytänyt verkosta lopullista luetteloa kaikista sovelluksista, jotka toimivat iOS:n näytön tallennusominaisuuden kanssa.
Notes Pikakuvake(Notes Shortcut)
Toinen hyödyllinen lisäosa Ohjauskeskukseen(Control Center) on Notes - ohjain. Pääpikanäppäin avaa uuden muistiinpanon, mutta jos käytät usein muistiinpanojen tarkistuslistaominaisuutta ,(Notes) 3D-koskettamalla Notes - kuvaketta Ohjauskeskuksessa(Control Center) luodaan uusi muistiinpano, jossa on tarkistuslista!

Lisäksi voit aloittaa uuden muistiinpanon valokuvalla tai luonnoksella. Nämä Ohjauskeskuksen(Control Center) 3D Touch -pikakuvakkeet säästävät loistavasti aikaa. Vaikka 3D-kosketus on enimmäkseen hyödyllistä, se voi joskus aiheuttaa ongelmia. Lue viestini siitä, mitä tehdä, jos et voi poistaa sovelluksia 3D Touchin takia(can’t delete apps because of 3D Touch) . Kerro meille kommenteissa, jos sinulla on kysyttävää tai ehdotuksia! Nauttia!
Related posts
Ohjauskeskuspaneelin mukauttaminen iOS:ssä
Ota Kodi-kaukosäädin käyttöön Windows 10:ssä Android- ja iOS-laitteilla
AMD Catalyst Control Centeriä ei voi käynnistää; Kuinka se avataan?
Kuinka käyttää ATI Catalyst Control Centeriä; Tarvitsenko sitä?
Verkko- ja jakamiskeskus ei avaudu Windows 11/10:ssä
3 tapaa kytkeä iPhonen Bluetooth päälle tai pois päältä -
Puhelimen poistaminen Windows 10:stä (puhelimen linkityksen poistaminen)
Mikä on WiFi Direct? Kuinka käytät WiFi Directiä? -
Lataa Azure Mobile -sovellus Androidille ja iOS:lle
Mikä on SIM-kortti ja mitä se tekee?
ASUS-reitittimeen kirjautuminen: Neljä tapaa toimia -
Kielen vaihtaminen Netflixissä (7 tapaa)
Kuinka siirtää valokuvia iPhonesta Androidiin (4 tapaa)
Kuinka estää tai poistaa esto WhatsAppissa -
Synkronoi Android- ja iOS-laitteet Windows PC:n kanssa Moboplayn avulla
Mikä iPhone minulla on? Kuinka kertoa iPhone-mallisi kolmella eri tavalla
Kielen vaihtaminen iPhonessa tai iPadissa: Kaikki mitä sinun tarvitsee tietää -
Outlook-mobiilisovelluksen optimointi puhelimeesi
Kuinka lisätä useita tilejä Outlook-sovelluksessa Androidille ja iPhonelle
Parhaat ilmaiset QR-skannerit iPhonelle -
