Internet-yhteyden määrittäminen Windows 11/10:ssä
Kun hankit uuden Windows -tietokoneen, ensimmäinen asia, jonka haluat tehdä, on muodostaa Internet - yhteys. Jos näin on, sinun pitäisi tietää, että Windows 11/10 tarjoaa monia tapoja muodostaa Internet -yhteys . Tässä oppaassa kerromme, kuinka voit määrittää WiFi- tai Ethernet/Broadband .
Internet -yhteyden määrittäminen Windows 11/10:ssä
Kuinka muodostaa yhteys WiFi-verkkoon
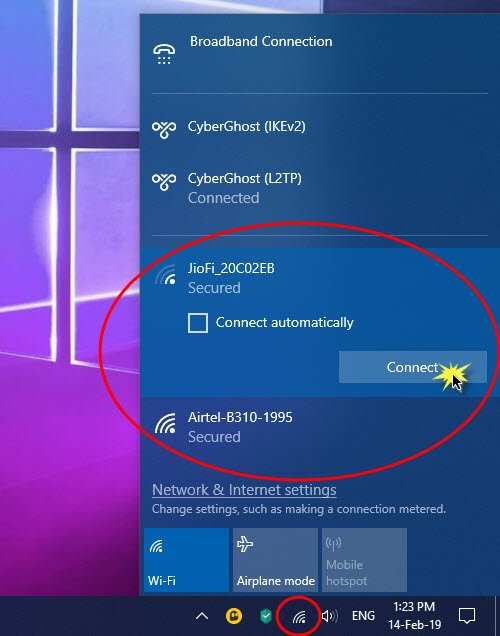
- Avaa Action Center painamalla WIN+A .
- Napsauta langattoman yhteyden kuvaketta Pikatoiminnot - luettelossa.
- Se paljastaa kaikkien ympärilläsi olevien WiFi - verkkojen nimet.
- Napsauta(Click) langatonta verkkoa, johon haluat muodostaa yhteyden.
- Voit muodostaa yhteyden WiFi -verkkoon automaattisesti.
- Napsauta Yhdistä.
- Kirjoita (Enter)salasana(Password) tai verkon suojausavain seuraavassa näytössä.
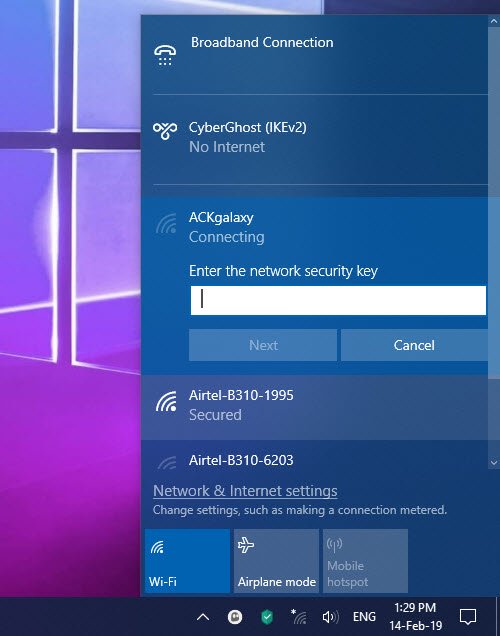
Jos kirjautumistiedot ovat oikein, voit määrittää langattoman verkkoyhteyden ja muodostaa yhteyden siihen.
Aiheeseen liittyvä(Related) : Uuden Wi-Fi-verkkoprofiilin(How to add a new Wi-Fi Network Profile) lisääminen Windows 10:ssä.
Kuinka muodostaa manuaalinen yhteys WiFi - Windows 11/10
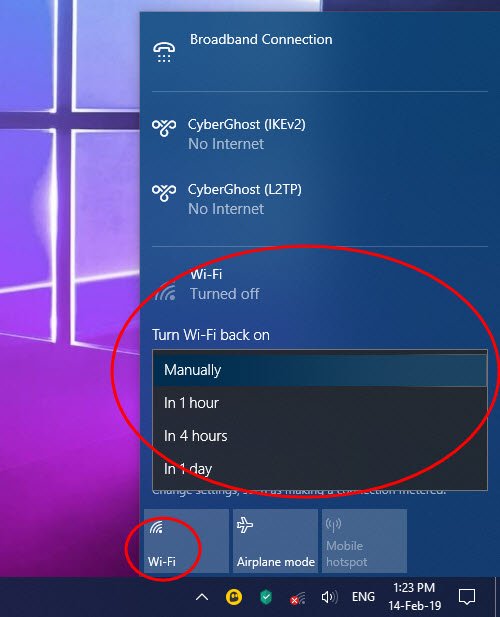
Joskus saatat joutua pysymään poissa Internetistä. Se voi olla työsi tai haluat säästää akkua. Jopa ilman yhteyttä, WiFi - sovitin etsii verkkoja ja kuluttaa akkua. Vaikka Windows 10 tarjoaa mahdollisuuden muodostaa automaattisesti yhteyden WiFi -verkkoon, kun määrität sen manuaalisesti – mutta jos et tehnyt niin, on kaksi vaihtoehtoa. Valitse ensin asetukset, jotka voivat ottaa (First)WiFi - sovittimen uudelleen käyttöön automaattisesti . Toinen vaihtoehto Manuaalisesti.(Manually.)
- Napsauta(Click) tehtäväpalkin oikeassa alakulmassa olevaa langattoman verkon kuvaketta.
- Napauta seuraavaksi sammuttaaksesi WiFi.
- Se paljastaa asetuksen, jossa voit valita, milloin Wi(WiFi) -Fi otetaan uudelleen käyttöön.
- Voit ottaa WiFin käyttöön manuaalisesti tunnin, neljän tunnin tai yhden päivän kuluttua.
- Valitse Manuaalisesti.
Kun haluat muodostaa yhteyden Internetiin, kytke se takaisin päälle ja valitse sitten, mihin verkkoon haluat liittyä. Se muodostaa automaattisesti yhteyden järjestelmään, johon sovitin on aiemmin määritetty yhdistämään. Jos kuitenkin päätät muodostaa yhteyden WiFi - verkkoon manuaalisesti, voit myös tehdä sen.
Laajakaistayhteyden(Broadband) ( PPPoE ) määrittäminen Windows Windows 11/10
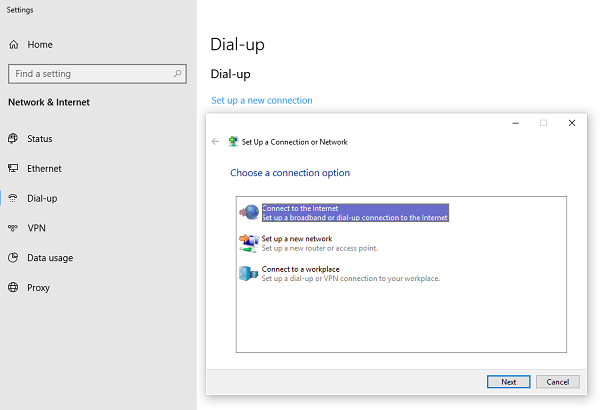
Monet verkkopalveluntarjoajat tarjoavat laajakaistayhteyttä(Broadband) tai PPPoE :tä, jonka avulla useat tietokoneet voivat muodostaa yhteyden verkkoon. Windows 10:ssä on sisäänrakennettu tuki PPPoE :lle .
Siirry kohtaan Asetukset(Set) > Verkko ja Internet > Dial-Up . Napsauta(Click) " Määritä(Set) uusi yhteys". Se käynnistää ohjatun yhteyden asennustoiminnon(Wizard) . Se toimii yleensä Ethernetillä(Ethernet) kytkettyjen tietokoneiden kanssa .
- Napsauta Yhdistä Internetiin.(Connect to the Internet.)
- Valitse Laajakaista (PPPoE).
- Kirjoita seuraavaksi käyttäjänimi, salasana ja Internet- palveluntarjoajan(ISP) nimi muodostaaksesi yhteyden.
Muista(Make) jakaa yhteys. Sen avulla myös muut tämän tietokoneen käyttäjät voivat muodostaa yhteyden Internetiin(Internet) . On mahdollista, että Internet- palveluntarjoajallasi(ISP) on jaettu DNS-IP - osoite. Voit asettaa ne verkkosovittimessa.( set them in the Network adapter.)
Tässä on vinkki PPPoE :n käyttöön . Vaikka voit määrittää sen tietokoneellasi, on suositeltavaa määrittää se reitittimessäsi. Se on hyödyllinen, kun sinulla on useita tietokoneita, jotka tarvitsevat Internet-yhteyden.
Kuinka määritän Internet - yhteyden Windows 11/10:ssä?
Voit määrittää erilaisia Internet-yhteyksiä Windows 11/10 , mukaan lukien Wi-Fi , Ethernet , mobiiliyhteyspiste, USB - jako jne. Kaikki menetelmät mainitaan tässä artikkelissa, ja voit seurata niitä tarpeidesi mukaan.
Kuinka saan Internetin käyttöön Windowsissa?
Jotta voit käyttää Internetiä Windows 11/10 , sinun on muodostettava yhteys kelvolliseen Internet-lähteeseen. On mahdollista käyttää Internetiä Wi-Fi-reitittimestä, Ethernet - yhteydestä, matkapuhelimesta jne. Saatavuuden mukaan voit valita minkä tahansa edellä mainituista vaihtoehdoista saadaksesi internetin tietokoneellesi.
Miksi tietokoneeni ei muodosta yhteyttä WIFI -verkkoon ?
Syitä siihen, miksi tietokoneesi ei ole yhdistetty Wi-Fi-reitittimeen, voi olla useita. Aloita korjaus tarkistamalla, onko reitittimelläsi kelvollinen Internet-yhteys. Tämän jälkeen voit seurata näitä ratkaisuja korjataksesi, jos Wi-Fi-yhteytesi ei toimi(Wi-Fi connection is not working) .
Lue(Read) : Vinkkejä jaetun Internet-yhteyden käyttöön kotona(Tips to use a Shared Internet Connection at home) .
Related posts
Verkkoaseman yhdistäminen tai FTP-aseman lisääminen Windows 11/10:ssä
Wake-on-LAN-toiminnon käyttöönotto Windows 11/10:ssä
Muuta Windows PC WiFi Hotspotiksi Internet-yhteyden jakamisen avulla
5 Internet Explorerin ominaisuuksia, joita muiden selainten tulisi ottaa käyttöön
Reitittimen IP-osoitteen löytäminen Windows 10:ssä - IP-osoitteen haku
Sallittujen sovellusten luettelon muokkaaminen Windows Defenderin palomuurissa (ja muiden estäminen)
Välityspalvelin vs. VPN: Milloin käyttää välityspalvelinta ja milloin VPN:ää? -
Parhaat ilmaiset kaistanleveyden valvontatyökalut Windows 11/10:lle
Seurannan eston käyttäminen Microsoft Edgessä -
Kielen vaihtaminen TP-Link Wi-Fi 6 -reitittimessä
VIRHE VERKKOKÄYTTÖ ESTETTY | VIRHE INTERNETIN YHTEYDESSÄ POIS
ASUS AiProtection: päällä vai pois päältä? Paranna reitittimesi turvallisuutta!
2 tapaa määrittää TP-Link Wi-Fi 6 -reititin -
Synology DiskStation Manager 7: Beta saatavilla, ilmainen päivitys tulossa vuonna 2021 -
Langattoman tulostimen asentaminen Wi-Fi-verkkoosi -
Android Data Saver ja sen käyttöönotto
Wi-Fi 6 on ekosysteemi, ei vain reititin -
Kuinka voin ottaa Wi-Fi-yhteyden käyttöön tai poistaa sen käytöstä Windows 11:ssä? -
Internet-yhteyden jakamisen (ICS) poistaminen käytöstä Windows 10:ssä
Mikä on Network Address Translator (NAT)? Mitä se tekee? Tarvitsenko sitä?
