Internet Explorerin poistaminen Windows 10:ssä
Microsoft Edge -selaimen ja Internet Explorerin(Internet Explorer) rinnakkainen käyttäminen ei ole järkevää. Jos käytät harvoin Internet Explorer -selainta, parempi vaihtoehto olisi poistaa selain tai sammuttaa se kokonaan.
Voit nyt poistaa Internet Explorerin (Internet Explorer)Windows 10 -käyttöjärjestelmästä. Tämä on ensimmäinen kerta, kun Microsoft on antanut käyttäjien poistaa IE:n asennuksen rikkomatta muita siitä riippuvia käyttöjärjestelmän toimintoja. Monet niistä riippuvat sovellukset, kuten Microsoft Office , Messenger , Windows Media Player jne., toimivat edelleen oikein. (Windows Media Player)Internet Explorerin(Internet Explorer) asennuksen poistaminen ei poista jaettuja renderöintimoottorin osia, mutta vain IE:n suoritettavat tiedostot, asetukset ja pikakuvakkeet poistetaan.
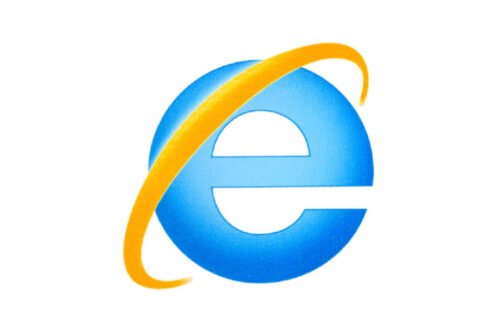
Internet Explorerin(Internet Explorer) poistaminen Windows 10 :ssä
Kromipohjainen Microsoft Edge(Chromium-based Microsoft Edge) on uusi oletusselain Windows 10 :ssä, ja monet käyttäjät ovat alkaneet siirtyä siihen, koska kehittäjät eivät enää halua ylläpitää sivustoja IE:tä varten. Lisäksi valinnanvaraa on enemmän kuin koskaan ( Google Chrome , Mozilla Firefox , Opera ).
- Avaa Ohjauspaneeli Windows 10:ssä.
- Napsauta Ohjelmat.
- Valitse Ota Windowsin(Select Turn Windows) ominaisuudet käyttöön tai poista ne käytöstä.
- Etsi Internet Explorer 11.
- Poista valintaruudun valinta ja napsauta OK-painiketta.
- Odota prosessin valmistumista.
- Käynnistä tietokoneesi uudelleen.
Windows 10 toimitetaan edelleen Internet Explorer 11 :n kanssa vanhana ominaisuutena, joka tarjoaa tukea verkkosivustoille, ja se perustuu edelleen vanhoihin verkkoteknologioihin. Se tarjoaa heille yhteensopivuustuen.
Napsauta (Click)Windows - näppäintä ja kirjoita hakukenttään Ohjauspaneeli(Control) .
Valitse luettelosta Ohjauspaneelin(Control Panel) merkintä avataksesi Ohjauspaneelin(Control Panel) .
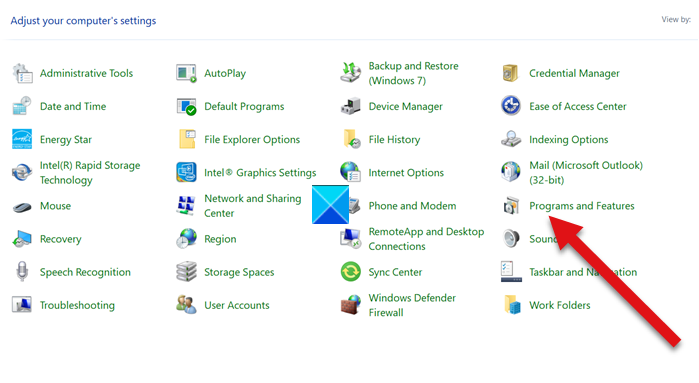
Valitse luettelosta Ohjelmat ja ominaisuudet(Programs and features) .
Napsauta seuraavaksi Ota Windowsin ominaisuudet käyttöön tai poista(Turn Windows features on or off) ne käytöstä sivupalkin alla (vasemmalla).
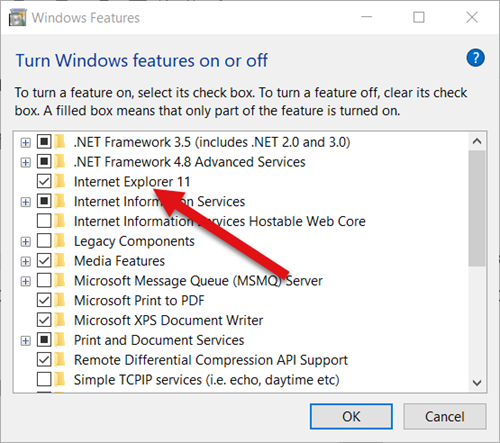
Etsi näkyviin tulevasta Windowsin ominaisuudet -valintaikkunasta Internet Explorer -vaihtoehto. Sen vieressä oleva valintaruutu tarkoittaa, että ominaisuus on käytössä. Voit poistaa sen käytöstä tai poistaa Internet Explorerin(Internet Explorer) käytöstä poistamalla valintaruudun kokonaan ja painamalla OK.
Selaimen sammuttaminen saattaa vaikuttaa muihin Windowsin(Windows) ominaisuuksiin, mukaan lukien oletusasetuksiin. Jos et välitä tästä muutoksesta, jatka eteenpäin ja paina Kyllä(Yes) - painiketta, kun sinua kehotetaan lähettämään viesti.
Odota(Wait) , että Windows ottaa muutokset käyttöön, ja käynnistä tietokone heti uudelleen painamalla Käynnistä nyt -painiketta. (Restart)Tämän vaiheen jälkeen Internet Explorer sammutetaan ja poistetaan kokonaan käytöstä Windows 10 :ssä .
Jos haluat asentaa sen uudelleen, sinun on valittava valintaruutu uudelleen.
Käyttäjät, jotka haluavat käyttää vaihtoehtoisia selaimia(alternative browsers ) , saattavat pitää tämän vinkin kiinnostavana.
That’s all there is to it!
Related posts
Poista Internet Explorer -kuvake Windows 10:n työpöydältä
Korjaa Windows 10:n Internet Explorerista puuttuvat suosikit
Internet Explorerin poistaminen Windows 10:stä
Internet Explorerin asentaminen Windows 10:een
Mikä selain pidentää akun kestoa Windows 10:ssä?
Kirjanmerkkien tuonti tai vienti Internet Exploreria käytettäessä
Määritä, miten Internet Explorer -sovellus toimii Windows 8.1:ssä
Poista Lähetä hymy -painike Internet Explorerista
Täydellinen opas verkkosivustojen kiinnittämiseen Internet Explorerilla
Browser Wars: Onko Internet Explorer 10 relevantti selain?
Korjaa SSvagent.exe -virhe käynnistäessäsi Internet Explorerin
Lisäosien poistaminen, poistaminen käytöstä tai käyttöönotto Internet Explorer 11:ssä
3 tapaa poistaa käytöstä SmartScreen-suodatin tai Windows Defender SmartScreen
Internet Explorerin käynnistäminen edellisen istunnon välilehdillä tai suljettujen välilehtien avaaminen uudelleen
Lisää Google, DuckDuckGo tai muu hakukone Internet Explorerin oletusasetukseksi
Automaattisen päivityksen poistaminen käytöstä Microsoft Edgessä tai Internet Explorerissa
Mitä ovat Internet Explorerin lisäosat ja mitä ne tekevät?
Selaushistorian ja -tietojen poistaminen Internet Explorer -sovelluksesta
5 Internet Explorerin ominaisuuksia, joita muiden selainten tulisi ottaa käyttöön
FTP-asemien, verkkoasemien ja verkko-osuuksien yhdistäminen Windows 10:ssä
