Ilmoituspeilaus poistaminen käytöstä Windows 10:ssä
Jos et halua saada puhelinilmoitusta Windows 10 -tietokoneellesi , voit poistaa ilmoituspeilaus(turn off Notification Mirroring) käytöstä Windows 10 :ssä käyttämällä paikallista ryhmäkäytäntöeditoria(Local Group Policy Editor) ja rekisterieditoria(Registry Editor) .
Windows 10:n avulla käyttäjät voivat yhdistää puhelimensa ja saada ilmoituksen tietokoneeseen. Se tulee Action Centerin(Action Center) kautta . Jos kuitenkin haluat säilyttää yhteyden puhelimesi ja tietokoneesi välillä, mutta et halua saada ilmoitusta, voit poistaa ilmoitusten peilauksen käytöstä.
Poista (Turn)ilmoituspeilaus(Notification Mirroring) käytöstä GPEDITillä(GPEDIT) _
Voit poistaa ilmoitusten peilaus käytöstä Windows 10 :ssä seuraavasti:
- Paina Win+R avataksesi Suorita-kehotteen.
- Kirjoita gpedit.msc ja paina Enter-painiketta.
- Siirry Käyttäjämääritykset(User Configuration) -kohtaan Ilmoitukset(Notifications) .
- Kaksoisnapsauta Poista ilmoitusten peilaus käytöstä(Turn off notification mirroring) .
- Valitse Käytössä(Enabled) - vaihtoehto.
- Napsauta OK - painiketta.
Tutustutaanpa näihin vaiheisiin yksityiskohtaisesti saadaksesi lisätietoja.
Paina ensin Win+R , kirjoita gpedit.mscja paina Enter - painiketta avataksesi paikallinen ryhmäkäytäntöeditori(Local Group Policy Editor) tietokoneellasi. Sen jälkeen navigoi tälle polulle -
User Configuration > Administrative Templates > Start Menu and Taskbar > Notifications
Oikealla puolella on asetus nimeltä Poista ilmoitusten peilaus käytöstä(Turn off notification mirroring) . Kaksoisnapsauta sitä ja valitse Käytössä (Enabled ) - vaihtoehto.
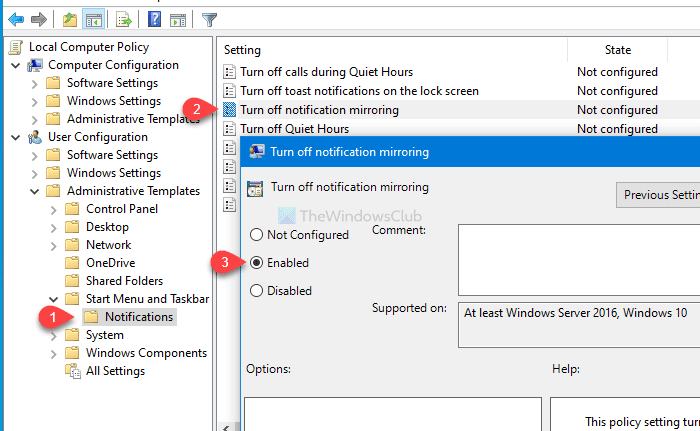
Napsauta sitten OK -painiketta tallentaaksesi kaikki muutokset.
Seuraava menetelmä liittyy Rekisterieditoriin(Registry Editor) . Ennen kuin muutat mitään, varmista, että luot järjestelmän palautuspisteen varmuuden vuoksi.
Lue(Read) : Vastaamattomien puhelujen ilmoitusten saaminen tietokoneellesi .
Poista ilmoitusten peilaus käytöstä REGEDITillä(REGEDIT)
Voit poistaa ilmoitusten peilaus käytöstä Windows 10 :ssä seuraavasti:
- Paina Win+R.
- Kirjoita regedit ja paina Enter - painiketta.
- Napsauta Kyllä( Yes) - painiketta UAC-ikkunassa.
- Siirry PushNotifications -kohtaan HKCU - avaimessa.
- Napsauta sitä hiiren kakkospainikkeella > New > DWORD (32-bittinen) -arvo(Value) .
- Nimeä se nimellä DisallowNotificationMiroring(DisallowNotificationMirroring) .
- Kaksoisnapsauta sitä asettaaksesi (1)arvodataksi(Value data) 1 .
- Napsauta OK - painiketta.
Katsotaanpa lisää näistä vaiheista.
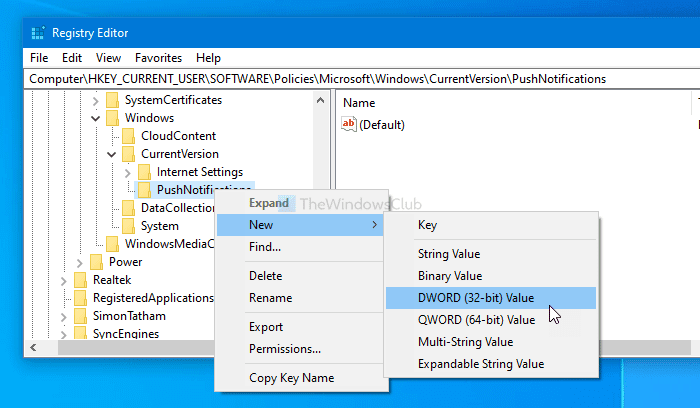
Paina Win+R , kirjoita regeditja paina Enter - painiketta. Se näyttää UAC - kehotteen näytölläsi. Napsauta Kyllä (Yes ) - painiketta avataksesi Rekisterieditorin(Registry Editor) tietokoneellasi. Siirry sen jälkeen seuraavalle polulle -
HKEY_CURRENT_USER\SOFTWARE\Policies\Microsoft\Windows\CurrentVersion\PushNotifications
Napsauta hiiren kakkospainikkeella PushNotifications > New > DWORD (32-bit) Value ja nimeä se nimellä DisallowNotificationMiroring(DisallowNotificationMirroring) .
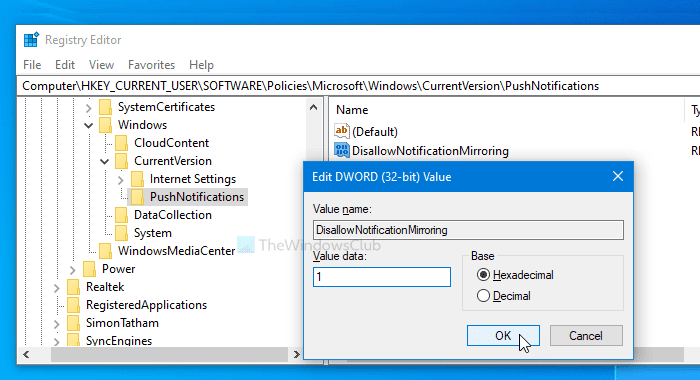
Kaksoisnapsauta nyt kohtaa DisallowNotificationMirroring asettaaksesi (1)arvotiedoksi (Value data ) 1 .
Napsauta seuraavaksi OK - painiketta tallentaaksesi muutoksen.
Jos haluat ottaa ilmoitusten peilauksen käyttöön, aseta arvotiedoksi 0 tai (Value)poista(0) käytöstä valitsemalla Ei määritetty (Not Configured ) -vaihtoehto paikallisessa ryhmäkäytäntöeditorissa(Local Group Policy Editor) .
Siinä kaikki! Toivottavasti se auttaa.
Related posts
Ilmoitusalueen näyttäminen tai piilottaminen Windows 10:ssä
Kuinka ottaa työpöytäilmoitukset käyttöön Gmailissa Windows 10:ssä
Uuden sähköposti-ilmoitusäänen muuttaminen Windows 10:ssä
Poista käytöstä, ota käyttöön ja tyhjennä Live Tile -ilmoitushistoria Windows 10:ssä
Kuinka ottaa verkkokameran OSD-ilmoitukset käyttöön / poistaa ne käytöstä Windows 10:ssä
PicsArt tarjoaa mukautettuja tarroja ja ainutlaatuista 3D-muokkausta Windows 10:ssä
Ilmoitusalueen ja järjestelmäkellon piilottaminen Windows 10:ssä
Väriprofiilin asentaminen Windows 10:een ICC-profiilin avulla
Piilota työkalurivit -vaihtoehto tehtäväpalkin kontekstivalikossa Windows 10:ssä
Parhaat ilmaiset Mountain Sports -pelit Windows 10 PC:lle
Ilmoitusasetusten hallinta Windows 10:ssä
Muunna EPUB MOBI:ksi - Ilmaiset muunnostyökalut Windows 10:lle
Ilmainen Battery Limiter -ohjelmisto Windows 10:lle
Long Path Fixer Tool korjaa Path Too Long -virheet Windows 10:ssä
3 parasta Reddit-sovellusta Windows 10:lle, jotka ovat saatavilla Windows Storesta
Pikatoimintopainikkeiden lisääminen, poistaminen ja järjestäminen Windows 10:ssä
Kuinka poistaa automaattiset ohjainpäivitykset käytöstä Windows 10:ssä
Mukauta tehtäväpalkkia, ilmoitusaluetta ja toimintokeskusta Windows 10:ssä
Paras ilmainen viivakoodinlukijaohjelmisto Windows 10:lle
Ota käyttöön tai poista käytöstä sovellusilmoitukset lukitusnäytössä Windows 10:ssä
