Ilmoitusalueen näyttäminen tai piilottaminen Windows 10:ssä
Jos haluat piilottaa ilmaisinalueen tai ilmoitusalueen Windows 10/8/7 :ssä , voit tehdä sen käyttämällä rekisteriä(Registry) , ryhmäkäytäntöeditoria(Group Policy Editor) tai Ultimate Windows Tweakeria(Ultimate Windows Tweaker) .
Piilota ilmoitusalue (Notifications Area)Windows 10 :ssä

1] Rekisterin käyttö

Avaa regedit ja siirry seuraavaan rekisteriavaimeen
HKEY_CURRENT_USER\Software\Microsoft\Windows\CurrentVersion\Policies\Explorer\NoTrayItemsDisplay
Jos sitä ei ole, napsauta oikeanpuoleisessa ruudussa hiiren kakkospainikkeella ja luo uusi DWORD , NoTrayItemsDisplay ja anna sille arvo 1 .
Käynnistä Explorer uudelleen.
Huomaat, että ilmoitusalue on piilotettu!
2] Ryhmäkäytäntöeditorin käyttäminen
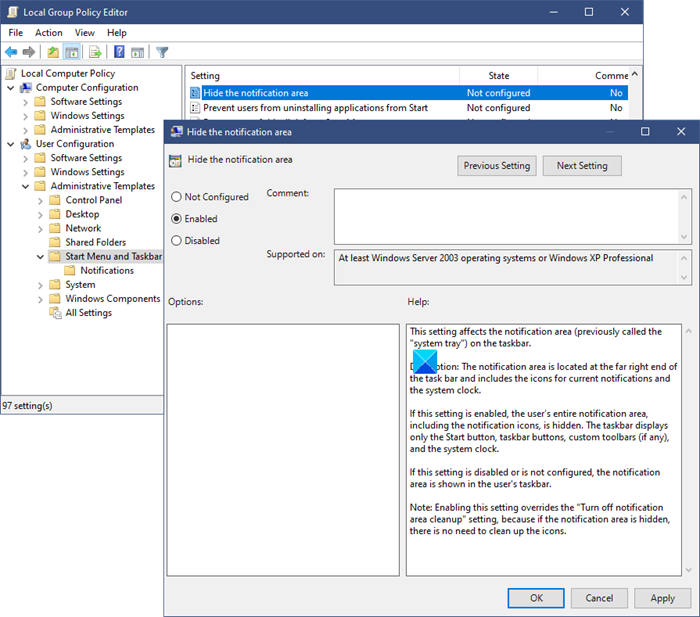
Voit myös näyttää tai piilottaa ilmoitusalueen(Notification Area) tai ilmaisinalueen (System Tray)ryhmäkäytäntöeditorin(Group Policy Editor) kautta .
Avaa gpedit.msc ja siirry osoitteeseen:
User Configuration > Administrative Templates > Start Menu ja Taskbar > Hide ilmoitusalue
Tämä asetus vaikuttaa tehtäväpalkin ilmoitusalueeseen (aiemmin ilmaisinalueeksi).
Kuvaus: Ilmoitusalue sijaitsee tehtäväpalkin oikeassa reunassa ja sisältää nykyisten ilmoitusten ja järjestelmän kellon kuvakkeet.
Jos tämä asetus on käytössä, käyttäjän koko ilmoitusalue, mukaan lukien ilmoituskuvakkeet, on piilotettu. Tehtäväpalkissa näkyy vain Käynnistä(Start) - painike, tehtäväpalkin painikkeet, mukautetut työkalurivit (jos sellaisia on) ja järjestelmän kello.
Jos tämä asetus on poistettu käytöstä tai sitä ei ole määritetty, ilmoitusalue näkyy käyttäjän tehtäväpalkissa.
Huomautus: Tämän asetuksen käyttöönotto ohittaa "Poista ilmoitusalueen puhdistus käytöstä" -asetuksen, koska jos ilmoitusalue on piilotettu, kuvakkeita ei tarvitse puhdistaa.
Ota asetus käyttöön, napsauta Käytä(Apply) ja poistu.
3] Ultimate Windows Tweakeria käyttämällä

Käytä ilmaista Ultimate Windows Tweakeriamme(Ultimate Windows Tweaker) poistaaksesi sen yhdellä napsautuksella!
Näet säädön kohdassa Customization > Taskbar .
Vaihtoehtoisesti voit myös käyttää tätä näppärää Hide SysTray -sovellusta piilottaaksesi ilmoitusalueen helposti.

Sinun on suoritettava se järjestelmänvalvojana ja se vaatii .NET framework v 4:n.
Of course, why you’d want to do that is another question, but then the Windows operating system is all about options and it offers this option too!
Related posts
Pikatoimintopainikkeiden lisääminen, poistaminen ja järjestäminen Windows 10:ssä
Järjestelmäpalkin kuvakkeet eivät toimi Windows 10:ssä
Ilmoitusalueen ja järjestelmäkellon piilottaminen Windows 10:ssä
Varmista, että ilmoitusvalintaikkunat pysyvät auki pidempään Windows 10:ssä
Mukauta tehtäväpalkkia, ilmoitusaluetta ja toimintokeskusta Windows 10:ssä
Tapahtumatunnus 158 -virhe - Identtiset levyn GUID-tunnukset Windows 10:ssä
PicsArt tarjoaa mukautettuja tarroja ja ainutlaatuista 3D-muokkausta Windows 10:ssä
Mikä on käyttöönottopaketti Windows 10:ssä
Satunnainen ilmoitusääni toistaa jatkuvasti Windows 10:ssä
Kuinka poistaa ominaisuuspäivitysten suojaukset käytöstä Windows 10:ssä
Ilmoitusalueen mukauttaminen Windows 7:ssä ja Windows 8:ssa
Poista käytöstä, ota käyttöön ja tyhjennä Live Tile -ilmoitushistoria Windows 10:ssä
Ota käyttöön tai poista käytöstä sovellusilmoitukset lukitusnäytössä Windows 10:ssä
Piilota työkalurivit -vaihtoehto tehtäväpalkin kontekstivalikossa Windows 10:ssä
Ei voi muodostaa yhteyttä Xbox Liveen; Korjaa Xbox Live -verkkoongelma Windows 10:ssä
Piilota tai näytä Windows Ink -työtilapainike Windows 10:n tehtäväpalkissa
Parhaat ilmaiset Mountain Sports -pelit Windows 10 PC:lle
Kuinka ottaa työpöytäilmoitukset käyttöön Gmailissa Windows 10:ssä
Aseta Firefox näyttämään mediaohjaimet Windows 10:n lukitusnäytössä
NumPyn asentaminen PIP:n avulla Windows 10:ssä
