Ilmainen Skype Call Recorder for Windows video- ja äänipuheluiden tallentamiseen
Skype on yksi suosituimmista ja yleisimmin käytetyistä keskustelutavoista Internetin kautta. Skypen tekstiviestit, ääni-/videopuhelut helpottavat keskustelua ja kokemusten jakamista läheistesi kanssa missä tahansa he ovatkin. Joskus saatat haluta nauhoittaa Skype-puheluita. (record Skype calls.)Tällaisissa tapauksissa nämä ilmaiset Skype Call Recorder -ohjelmistot(free Skype Call Recorder software) auttavat sinua varmasti.

Ilmainen Skype-puhelun tallennin(Skype Call Recorder) Windows Windows 11/10
Vaikka voit nauhoittaa Skype-video- ja äänipuheluita(record Skype video and audio calls) luonnollisesti , on olemassa joitain luotettavia, monipuolisia kolmannen osapuolen sovelluksia, joiden avulla voit tallentaa puhelusi ja tallentaa ne myöhempää katselua varten. Tässä viestissä opimme joistakin sellaisista parhaista työkaluista Skype - puhelujesi tallentamiseen.
Tallenna Skype-puhelut
Nämä ilmaiset Skype-puheluiden tallentimet(Skype Call Recorders) voivat tallentaa ääni- ja videopuheluita saumattomasti suoraan tietokoneeltasi. Sinun on kuitenkin asennettava Classic Skype -ohjelmisto – Windows 10 :n sisäänrakennettu (Windows 10)Skype - sovellus ei välttämättä toimi näiden työkalujen kanssa.
- iFree Skype-tallennin
- Amolton puhelunauhuri
- Call Graph Toolbar
- Callnote Premium Call Recorder
- Pamela
- Skype automaattinen tallennin
- Evaer
- MP3 Skype-tallennin.
1] iFree Skype-tallennin
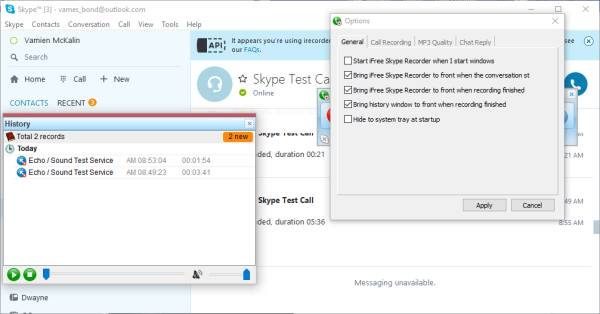
iFree Skype Recorder on ilmainen ohjelmisto, jonka mukana tulee ominaisuus nimeltä rajoittamaton puhelun tallennus, mikä tarkoittaa, että riippumatta siitä, kuinka pitkä puhelu on, tämä ohjelma voi tallentaa sen loppuun asti. Vaikka se voi tallentaa vain äänipuhelusi, se on silti hyvä vaihtoehto kokeilla. Yksinkertaisen ja käyttäjäystävällisen käyttöliittymänsä ansiosta ohjelmaa on melko helppo käyttää jopa uusille Skypen(Skype) käyttäjille .
iFreessä(iFree) on kaksi erilaista tallennustilaa – manuaalinen(Manual) ja automaattinen(Automatic) . Automaattinen(Automatic) tallennin, kun se on päällä, aloittaa puhelun tallentamisen heti, kun se alkaa. Toisaalta manuaalinen tila(Manual Mode) antaa sinulle enemmän hallintaa puhelussa. Voit aloittaa tallennuksen milloin haluat. Molemmissa tiloissa tallennin näkyy näytölläsi, mikä osoittaa, että tallennus on käynnissä.
Tämän Skype -tallenninohjelmiston asentamisen jälkeen käyttäjä kohtaa ensimmäisenä käyttöliittymän. Se ei ole kaunis, mutta toimiva. Kun äänität äänipuhelua Skypen(Skype) kautta , kukaan ei tuijota käyttöliittymää säännöllisesti, joten kenellekään ei pitäisi olla väliä, miltä se näyttää. Tärkeää on kuitenkin se, että käyttöliittymä on yksinkertainen ja sotkuton.
Nyt, kun on kyse puheluiden tallentamisesta, ohjelmisto voidaan asettaa tekemään tämä automaattisesti tai manuaalisesti. Automaattisesti(Automatically) tarkoittaa, että heti kun Skype - puhelu on aloitettu, iFree Skype Recorderin(Skype Recorder) pitäisi aloittaa tallennus ilman käyttäjän häiriöitä. Manuaalinen tila(Manual mode) on kuitenkin täysin päinvastainen, ja sen pitäisi antaa ihmisille enemmän kontrollia siitä, mitä tapahtuu.
2] Amolto-puhelun tallennin
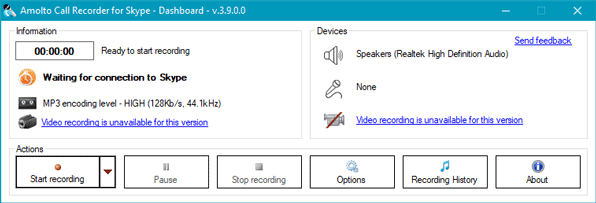
Tämä ilmainen Skype -puhelun tallennussovellus voi tallentaa ääni- ja videopuhelut ilman ongelmia. Laadusta puhuttaessa ulostulosta löytyy oikeanlainen äänen ja videon laatu. Tallennusaikaa ei ole rajoitettu, joten et ehkä menetä sitä pitkän keskustelun aikana jonkun kanssa. Mitä tulee tiedostopäätteeseen, löydät .mp4 videolle ja .mp3 äänelle. Asennuksen jälkeen sinun ei tarvitse käynnistää sitä nauhoittaaksesi puhelua, koska se alkaa automaattisesti aina, kun muodostat yhteyden johonkin Skypessä(Skype) . Vieraile sen verkkosivustolla(Visit its website) saadaksesi lisätietoja.
3] Call Graph Toolbar
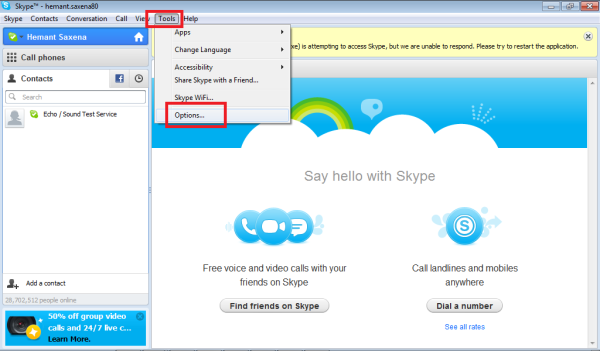
Call Graph Toolbar on toinen Skype -tallennustyökalu, joka kannattaa lisätä ilmaisten Skype -puhelujen tallennusohjelmistojen luetteloon. Se tallentaa puhelusi WAV- ja MP3 -muodossa. Se tallentaa sekä SkypeOut/SkypeIn puhelut että Skype P2P -puhelut. Se tallentaa puhelusi hyvällä laadulla, ja mikä parasta, se ei tuo mukanaan haittaohjelmia tai vakoiluohjelmia.
Kun olet ladannut ja asentanut (download and install)Call Graphin(Call Graph) , sinun on valtuutettava työkalu ja yhdistettävä se Skypeen(Skype) . Käynnistä Skype uudelleen(Restart Skype) , niin voit yhdistää Call Graph -tallennustyökalun Skype - tiliisi. Aloita puhelun ja muiden asetusten tallennus Asetukset -välilehdellä.(Options)
4] Callnote Premium Call Recorder
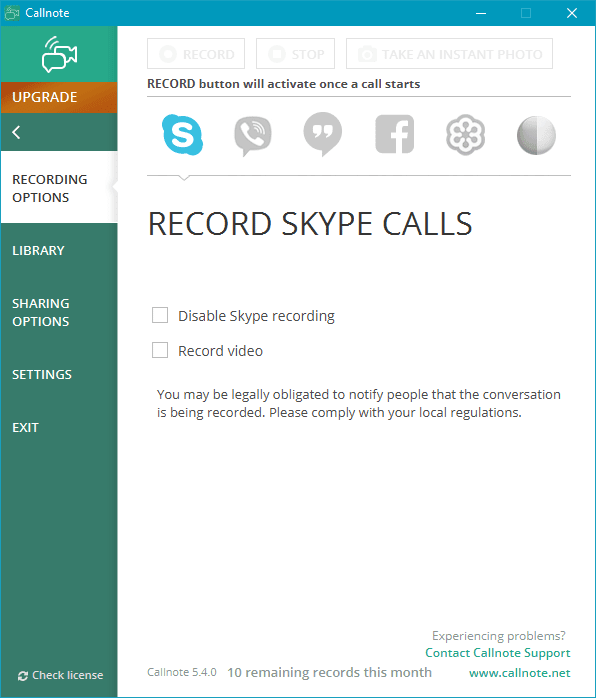
Vaikka nimi sisältää sanan – Premium , voit ladata (download) Callnote Premium Call Recorderin(Callnote Premium Call Recorder) ilmaiseksi Windows - tietokoneelle. Sen mukana tulee toinen Professional -versio, joka on maksullinen. Jos kuitenkin aiot käyttää tätä työkalua henkilökohtaisiin tarkoituksiin, sinun ei kuitenkaan tarvitse ostaa sitä. Saatavilla olevista ominaisuuksista puhuttaessa voit tallentaa Skype- , Google+ Hangouts , Facebook -videopuheluita sekä Viber -ääni- ja videopuheluita. Ilmaisten toimintojen lisäksi(Apart) saatat löytää myös joitain haittoja. Et esimerkiksi voi tallentaa enempää kuin kymmenen puhelua kuukaudessa; et saa HD-videotallennusta jne.
5] Pamela
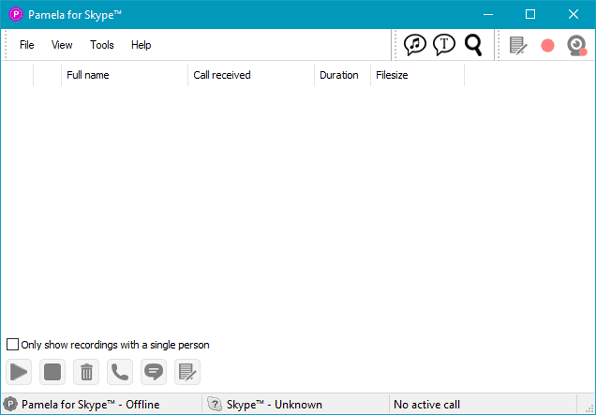
Pamela.biz on toinen erinomainen ilmainen Skype -puhelujen tallennusohjelmisto Windows Vistalle(Windows Vista) ja uudemmille versioille. Kuten muutkin tavalliset sovellukset, se tallentaa puhelut automaattisesti, toimii puhelinvastaajana, puhelujen ajoituksena jne. Nauhoittamisesta puheen ollen, se voi tallentaa sekä ääntä että videota ja korkealaatuista, jotta voit käyttää sitä edelleen. Voit valita monon(Mono) tai stereon(Stereo) välillä , jotta voit valita tarpeisiisi parhaiten sopivan äänen. Ainoa Pamelan(Pamela) haittapuoli on, että et voi tallentaa enempää kuin 15 minuuttia. Ammattimainen tai maksullinen versio ei kuitenkaan sisällä tällaisia rajoituksia.
6] Skype Auto Recorder
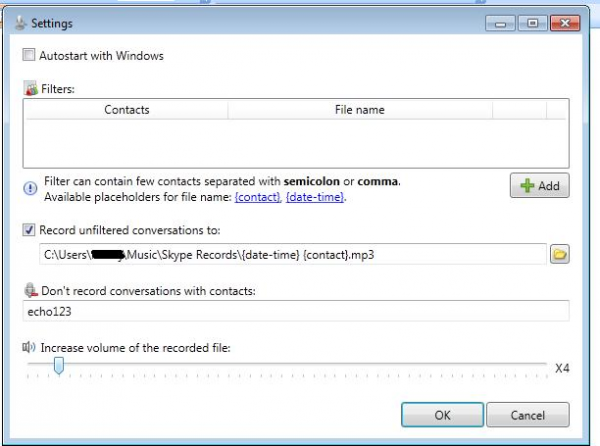
Skype Auto Recorder on ilmainen Windows -ohjelma, jonka avulla voit tallentaa Skype - puhelusi. Toisin kuin muut vastaavat työkalut, tämän ohjelman avulla voit tallentaa tiettyjen yhteystietojen puhelut. Se on asetettu oletusasetukseksi automaattinen puhelun tallennus, mutta voit luoda luettelon yhteystiedoista, joiden puheluita et halua tallentaa. Se tallentaa kaikki puhelusi MP3 - muodossa.
Voit määrittää sen avaamalla "Asetukset"(‘Settings’) -ikkunan. Napsauta ensin(First) hiiren kakkospainikkeella Skype Auto Recorder -palkin kuvaketta hiirellä ja valitse " Asetukset(Settings) ".
Asetukset-ikkunassa voit määrittää erilaisia vaihtoehtoja. Nämä sisältävät,
- "Automaattinen käynnistys Windowsin kanssa"(‘Autostart with Windows’) -vaihtoehto, kun se on käytössä, sijoittaa sovelluksen Windowsin(Windows) rekisterin Suorita(Run) -osioon.
- "Tallenna suodattamaton keskustelu"(‘Record unfiltered conversation to’) -vaihtoehto – Tämä mahdollistaa puheluiden tallentamisen kaikilta yhteyshenkilöiltä, joita ei ole lisätty suodattimiin.
- 'Lisää tallennetun tiedoston äänenvoimakkuutta' -vaihtoehto – Tämä tarjoaa mahdollisuuden lisätä (‘Increase volume of the recorded file’)MP3 -lähtötiedoston äänenvoimakkuutta . Asteikko 1-50 on saatavana.
- Älä nauhoita keskustelua kontaktien kanssa(‘Don’t record a conversation with contacts’) – Tämän kentän avulla voit sulkea pois kontakteja, joiden puheluita ei tallenneta.
Tulostiedoston nimeä varten sinun on syötettävä kelvollinen polku halutulla tiedostonimellä. Jos et määritä laajennusta, MP3 lisätään automaattisesti.
Skype Auto Recorder -ominaisuudet:(Skype Auto Recorder Features:)
- Mahdollisuus tallentaa keskusteluja MP3:lle
- Tuki levyn äänenvoimakkuuden lisäämiselle
- Se sijaitsee ilmaisinalueella hiljaa kuvakkeena
- Mahdollisuus muodostaa automaattinen yhteys / uudelleenyhteys Skypeen
- Suodattimet yhteystietojen/yhteystietoryhmien tallentamiseen eri tiedostoihin
- Musta lista -vaihtoehto tiettyjen yhteystietojen tallenteiden poissulkemiseksi
- Mahdollisuus käynnistää automaattisesti Windowsissa
Se toimitetaan zip-tiedostona, ja sinun on ensin ladattava ja purettava tiedostot osoitteesta skypeautorecorder.codeplex.com ohjelman suorittamiseksi. Kun se on asennettu, sen kuvake sijaitsee ilmaisinalueella.
7] Evaer
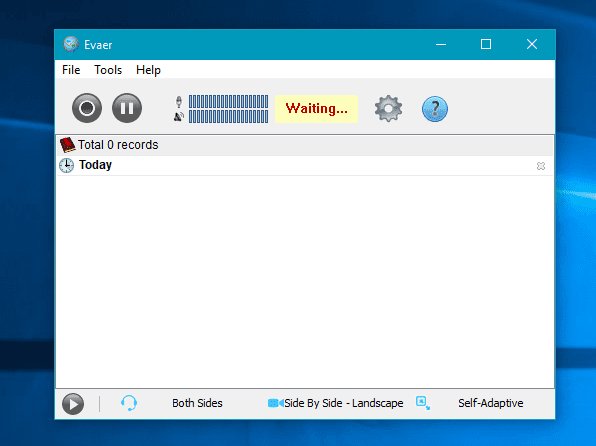
Evaer on yksi parhaista ilmaisista Skype -puheluiden tallennusohjelmistoista Windowsille(Windows) . Kuten edellisessä sovelluksessa, siitä on ilmainen ja maksullinen versio. Evaerin ilmaisversion(Evaer) ainoa rajoitus on, että et voi tallentaa yli 5 minuuttia puhelua. Toiminnoista puheen ollen, saat 1080p- ja 720p-videotallennuksen, korkealaatuisen äänitallenteen, kuva kuvassa -tilan tallennuksen aikana jne. Tämän lisäksi voit äänittää vain MP3 -puheluita äänipuheluita varten. Parasta on, että se on yhteensopiva tavallisen Skype -sovelluksen Windowsille(Windows) , Skype UWP :n sekä Skype for Businessin(Business) kanssa .
8] MP3 Skype -tallennin
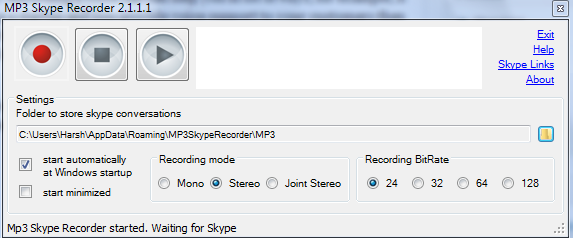
Puhelun nauhoittaminen voi auttaa sinua monella tapaa, esimerkiksi jos sinulla on startup-yritys ja tarjoat puhetukea asiakkaillesi, saatat tuntea, että sinun pitäisi tehdä äänitallenteita, joiden perusteella voit määritellä palvelusi uudelleen.
Mitä tulee ohjelmiston käyttöliittymään, se on hyvin yksinkertainen ja helppo ymmärtää ja käyttää. Siinä ei ole mitään(Nothing) hienoa, mutta löydät kaikki asiaankuuluvat vaihtoehdot selkeästi. Näet, että siinä on kolme painiketta Record , Pause ja Play . Vaikka Tallenna(Record) -painikkeella voit nauhoittaa Skype - keskustelujasi, Stop-painikkeella voit lopettaa tallennuksen.
Sovelluksen suurin haittapuoli on, että kun napsautat Toista(Play) - painiketta, se avaa kansion, jossa tallennetut tiedostot ovat, ja sitten käytät jotain kolmannen osapuolen työkalua näiden MP3 - tiedostojen toistamiseen. Mutta muuten äänitys on hienoa ja se ratkaisee tarkoituksen.
Siinä on myös vaihtoehtoja, joilla voit asettaa tallennuksen bittinopeudeksi(Recording Bit Rate) 24-128 kbps. Siinä on tallennustilat, kuten Mono , Stereo ja Joint Stereo . Minusta tämä sovellus on loistava, koska se suorittaa perustoiminnot, joita varten se on kehitetty.
Skype , osa Microsoftista(Microsoft) , on aina pidetty parhaana video-/äänipuheluohjelmistona, mutta valitettavasti siinä ei ole sisäänrakennettua mahdollisuutta puhelujesi tallentamiseen. Joskus haluamme nauhoittaa ääni- tai videokeskustelun ja katsoa sen myöhemmin, oli se sitten työntekijän haastattelu tai henkilökohtainen chat läheisesi kanssa. Tässä nämä ilmaisohjelmat voivat auttaa sinua. Jos sinulla on ehdotuksia, jaa ne alla olevissa kommenteissa.
Related posts
Skype ei avaudu, toimi tai soita ääni- ja videopuheluita Windowsissa
Näytön jakaminen Skypessä ja Skype for Business Windows 10:ssä
Skype-ääni tai mikrofoni ei toimi Windows 11/10:ssä
Parhaat Skype-laajennukset, työkalut ja ohjelmistot Windowsille
Skype-puheluiden tallentaminen Windows 10:ssä, Androidissa ja iOS:ssä
Skype-ilmoitukset eivät toimi Windows PC:ssä
4 tapaa poistaa Meet Now käytöstä Windows 10:ssä -
Ilmainen työpöydän tallennin ja näytön tallennusohjelmisto Windows 11/10:lle
Kuinka voin tehdä Skype-teeman tumman (tai vaalean)?
Kuinka käyttää useita Skype-tilejä samanaikaisesti Windows 10:ssä
Split View -näkymän käyttöönotto ja käyttö Skypessä Windows 10:ssä
Skype-tunnuksen linkityksen poistaminen Microsoft-tilistäsi
Puhelun ajoittaminen Skypessä Windows 10 -sovelluksessa ja verkkoversiossa
Ääni- ja videoryhmän Skype-puheluiden soittaminen (Windows, Android, iPhone, Mac)
Skypen asennuksen poistaminen Windows 10:ssä
Skype-kamera ei toimi Windows 11/10:ssä
Skype-tunnuksen yhdistäminen Microsoft-tiliin Skype For Desktop -sovelluksella
Mikä on Meet Now Windows 10:ssä ja kuinka sitä käytetään -
Kuinka poistaa Meet Now -kuvake Windows 10:ssä? Mikä se on?
Skype on lakannut toimimasta Windows 11/10:ssä
