Ilmainen Pixel- tai Screen Ruler -ohjelmisto Windows 10:lle
Jos haluat tietää minkä tahansa elementin tarkan koon ja sijainnin Windows - työpöydälläsi, voit käyttää jotakin näistä ilmaisista näytön(screen ruler software) viivainohjelmistoista Windows 10/8/7 -tietokoneellasi.
Pixel Ruler -ohjelmisto Windows 10:lle
1] Yksinkertainen näytön viivain
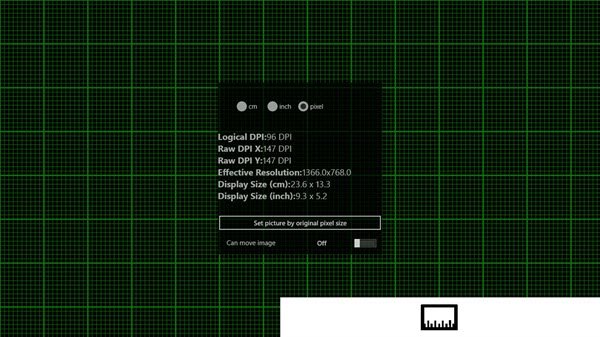
Simple Screen Ruler on UWP - sovellus, joka näyttää viivaimen näytöllä. Voit mitata esineitä näytöllä näkyvällä viivaimella. Voit myös mitata kuvan koon näytöllä näkyvällä viivaimella.
Lataa se Microsoft Storesta(Microsoft Store) .
2] Pikseliviivain

Pixel Ruler on ilmainen virtuaalisen näytön(Virtual Screen) viivain, jossa on vaaka- ja pystysuunnassa, dynaaminen hiiren mittausseuranta pikseleinä ja upea muotoilu. Sen ominaisuuksia ovat:
- Ilmainen ja helppokäyttöinen virtuaalinen näytön viivain
- Kellu näytön päällä
- Työskentele kaikkien sovellusten kanssa
- Näytä mitat pikseleinä ;
- Kierrä(Rotate) vaaka- tai pystyasentoon
- Enintään 1300 pikseliä
- Valitse useista skineistä.
Et löydä vaihtoehtoa Pixel Rulerin(Pixel Ruler) asennuksen poistamiseen kohdasta Poista ohjelmat(Uninstall Programs) . Kirjoita Pixel Reader(Type Pixel Reader) aloitushakuun ja napsauta Poista asennus(Uninstall) poistaaksesi sen. Jos se ei toimi, kopioi ja liitä seuraava Suorita(Run) - ruutuun ja paina Enter . Tämä poistaa sen.
C:\Users\(username)\AppData\Local\Mioplanet\PixelRuler\PixelRuler.exe "C:\Users\(username)ACK\AppData\Local//Mioplanet\PixelRuler\__maintenance.mio" "(>MAINTENANCE)"
Lataa se täältä(here) .
3] Näytön viivain
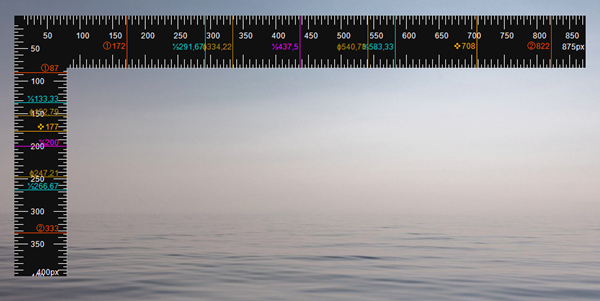
Screen Ruler on kevyt ja konfiguroitava viivaimen työkalu Windows Desktopille(Windows Desktop) , jonka avulla voit mitata näytön elementtien kokoa eri yksiköissä, mukaan lukien pikseleinä, senttimetreinä ja tuumaina. Tämä on mahdollista joko käyttämällä kaksiulotteista, suorakaiteen muotoista viivainta tai yksiulotteista, vaaka- tai pystyasteikkoa.
Viivainta voidaan siirtää ja muuttaa tarkasti joko hiirellä tai näppäimistöllä ja mukautettuja merkintäviivoja voidaan lisätä. Vaalean ja tumman teeman lisäksi Screen Rulerin(Screen Ruler) avulla voit myös muokata sen ulkonäköä täysin muuttamalla kaikkia väriasetuksia.
Hanki se täältä(Get it here) .
Toivomme, että näistä työkaluista on sinulle hyötyä.
Related posts
Kuinka lisätä sää lukitusnäyttöön, työpöydälle, tehtäväpalkkiin Windows 10:ssä
Windows 10 -taustakuvien sijainti työpöydälle ja lukitusnäytölle
Mustan työpöydän näytön korjaaminen Windows 10:ssä
Microsoft Remote Desktop Assistant Windows 10:lle
Palauta työpöydän kuvakeasettelu alkuperäiseen asentoonsa Windows 10:ssä
Ota etätyöpöytä käyttöön Windows 10:ssä alle 2 minuutissa
Kuinka muuttaa työpöydän taustakuvaa Windows 10: ssä
Widgetien lisääminen Windows 10 -työpöydälle
Etätyöpöytä-välilehti RDWEB:ssä puuttuu Windows 10:n Edge-selaimesta
Paras ilmainen etätyöpöytäohjelmisto Windows 10:lle
Liitä ei voi kopioida Windows 10:n etätyöpöytäistunnossa
Korjaa työpöydän kuvakkeet järjestyvät uudelleen Windows 10:ssä
Korjaa puuttuva työpöydän kuvake Windows 10:ssä
Virtuaalisen työpöydän hallinta ammattilaisena Windows 10:ssä
Lataa työpöydän pikakuvake PC:n asetuksiin/asetuksiin Windows 8.1:lle ja Windows 10:lle
Kuinka ottaa työpöytäilmoitukset käyttöön Gmailissa Windows 10:ssä
Poista käytöstä työpöydän taustakuvan JPEG-laadun vähentäminen Windows 10:ssä
Luo työpöydän pikakuvake Windows 10:ssä (OHJEET)
Estä käyttäjiä vaihtamasta työpöydän taustakuvaa Windows 10:ssä
Poista käytöstä työpöydän taustakuva Windows 10:ssä
