Ilmainen OST Viewer -ohjelmisto Windows PC:lle
Stellar OST Viewer on ilmainen ohjelmisto, jolla voit tarkastella ja skannata Outlookin OST(Outlook OST) - tiedostoja ja palauttaa tai palauttaa pääsyn sähköpostiisi ja tietoihisi, joihin ei ole pääsyä. OST tai Offline Storage Table on Microsoft Exchange Serverin käyttämä (Microsoft Exchange Server)Outlook - datatiedosto . Tiedosto sisältää kaikki käyttäjien sähköpostit, joita käyttäjät voivat käyttää ilman yhteyttä Exchange Serveriin(Exchange Server) . Kaikki(Any) sähköpostikansioihin tehdyt muutokset synkronoidaan Exchange-palvelimen(Exchange Server) kanssa heti, kun yhteys Exchange-palvelimeen(Exchange Server) on muodostettu.
OST -tiedostot toimivat paikallisena kopiona käyttäjän tietokoneelle tallennettavista sähköpostitiedoista. Sähköpostitilin kokoonpanoon liitettyjä OST -tiedostoja ei kuitenkaan voi avata erikseen. Tämä lisää tarvetta tarkastella OST - tiedoston sisältöä, kun Exchange epäonnistuu.
On monia muita tilanteita, joissa on tarve tarkastella OST - tiedostoja. Jotkut niistä on mainittu alla.
- Exchange Serverin(Exchange Server) käyttökatkon sattuessa huollon vuoksi
- Kun Exchange-palvelin(Exchange Server) on kaatunut odottamatta
- Sähköpostitiedot(Email) poistetaan vahingossa palvelimelta(Server)
Jotta voit tarkastella OST - tiedoston sisältöä, sinulla on oltava ammattimainen työkalu. Ei ole olemassa sellaista sisäistä mekanismia tai Microsoftin(Microsoft) tarjoamaa ratkaisua, jonka avulla voit tarkastella OST - tiedostotietoja suoraan. Monista saatavilla olevista ammattityökaluista Stellar OST Viewer on luultavasti yksi hienoimmista ilmaisista työkaluista. Se on ilmainen apuohjelma, jonka avulla voit tarkastella Outlook OST -tiedostossasi olevia sähköpostiviestejä.
Stellar OST Viewer Windows Windows 11/10
Stellar OST Viewer on erittäin yksinkertainen ja helppokäyttöinen työkalu. Ohjelmiston asentaminen on erittäin helppoa, sillä se vaatii vain muutaman vaiheen.
KUINKA SE TOIMII
Stellar OST Viewer on tehokas työkalu, jota voidaan käyttää yksinkertaisesti ja vaivattomasti.
Käyttöliittymä

Ohjelmiston asennuksen yhteydessä ohjelmiston käyttöliittymä oli helposti ymmärrettävä. Ohjelmiston yksinkertainen ja helppokäyttöinen käyttöliittymä antoi minulle tarpeeksi itseluottamusta käyttää ohjelmistoa itse, ilman minkäänlaista lisäapua. Kun käynnistin ohjelmiston, ohjelmiston pääliittymä näyttää kuvan mukaiselta.
Valitse OST-tiedosto
Ohjelmisto antoi minulle mahdollisuuden valita OST - tiedoston Select Outlook Mailbox -valintaikkunan kautta, joka avautui heti, kun käynnistin ohjelmiston. Ohjelmistossa oli kaksi vaihtoehtoa: Valitse OST-tiedosto(OST File) ja Etsi OST-tiedosto(Find OST File) . 'Valitse OST-tiedosto(OST File) ' -vaihtoehtoa käytetään, kun OST - tiedoston sijainti tiedetään. Valitsin kuitenkin " Etsi OST-tiedosto(Find OST File) " -vaihtoehdon, koska en tiennyt OST - tiedostoni sijaintia.
Hae OST-tiedostoa
"Etsi OST - tiedosto(File) " -vaihtoehto auttoi minua etsimään OST - tiedostoa järjestelmästäni. Ohjatussa 'Etsi postilaatikko' -toiminnossa oli mahdollisuus mainita etsittävä asema ja tiedostotyyppi. Mainittuani etsittävän aseman ja tiedostotyypin, napsautin 'Käynnistä'-painiketta, jotta ohjelmisto voi selata valitun aseman kansioita ja alikansioita etsiäkseen OST - tiedostoa.
Näytä OST-tiedosto
Käyttöliittymässä oli "Näytä"-painike " Valitse Outlook(Select Outlook) -postilaatikko" -valintaikkunassa, jolla voit tarkastella valitun OST -tiedoston tiedoston sisältöä .
Postilähetysten esikatselu
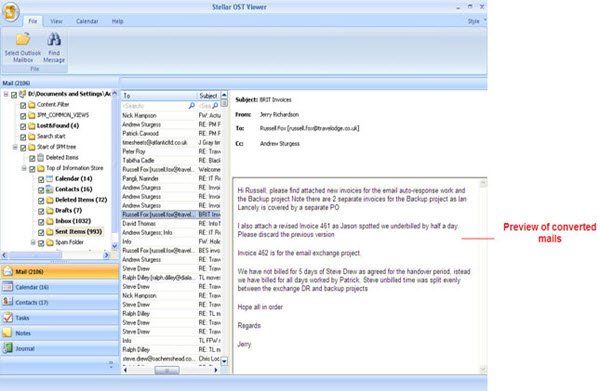
Ohjelmisto tarjoaa esikatselun postilähetyksistä sellaisella tavalla kuin se näkyy MS Outlookissa(MS Outlook) . Kun OST - tiedosto tarkistetaan, sähköpostikansiot, kuten Saapuneet(Inbox) , Luonnokset(Drafts) , Lähetetyt(Sent Items) , Yhteystiedot(Contacts) , Kalenteri(Calendar) jne. luetellaan käyttöliittymän vasemmassa ruudussa.
Nähdäkseni kunkin kansion postilähetykset minun piti napsauttaa kutakin kansiota, joka näytti sisällä olevan postilähetyksen saman käyttöliittymän keskiruudussa. Napsautin edelleen postilähetystä keskimmäisessä ruudussa nähdäkseni valitut postilähetykset käyttöliittymän oikealla puolella. Tietyn postilähetyksen esikatselu sisälsi kentät "Aihe", "Lähettäjä", "Vastaanottaja" ja "Kopio", kuten kuvassa näkyy.
Voit myös etsiä tiettyjä postilähetyksiä käyttämällä työkalupalkin Etsi viesti -vaihtoehtoa.(You can also use the ‘Find Message’ option in the toolbar to search for any particular mail items.)
Tallentaa postin useissa muodoissa
Ohjelmisto mahdollistaa katsottujen postilähetysten tallentamisen missä tahansa annetuista tiedostomuodoista: MSG , EML , RTF , HTML ja PDF . Kun esikatselin postilähetyksiä, napsautin skannattuja postilähetyksiä hiiren kakkospainikkeella tallentaakseni ne mihin tahansa annetuista tiedostomuodoista. Päätän tallentaa postilähetykset MSG -muodossa valitsemalla " Tallenna (Save)MSG : nä " -vaihtoehdon. Tällä tavalla pystyin tallentamaan skannatut postini MSG(MSG) - tiedostomuodossa. Ohjelmiston käyttö asennuksesta viimeiseen vaiheeseen oli erittäin helppoa ja vaivatonta.
OMINAISUUDET
Stellar OST Viewer on täydellinen apuohjelma OST - tiedostojen tietojen katseluun palvelimen seisokkien tai muiden tilanteiden varalta. Ohjelmiston avulla voit skannata jopa vioittuneet OST - tiedostot ja saada takaisin luoksepääsemättömät sähköpostit, kuten sähköpostit, yhteystiedot, kalenterit, muistiinpanot, tehtävät jne. Työskennellessäni tämän työkalun kanssa se antoi minulle mahdollisuuden etsiä tiettyä postilähetystä skannauksen jälkeen ja tuki erilaisia muotoja, kuten EML , MSG , RTF , HTML ja PDF tallentaaksesi skannatut postilähetykset.
Näyttää Outlook-tiedoston sisällön
Stellar OST Viewer -ohjelmisto skannaa OST - tiedoston ja luettelee kaiken sen sisällön. Tämän ominaisuuden avulla voit tarkastella sähköposteja, yhteystietoja, kalentereita ja muita sähköpostiviestejä alkuperäisessä muodossaan.
Etsi OST
Ohjelmiston avulla voit etsiä OST - tiedostoa helpon hakutoiminnon avulla. Voit käyttää Etsi (Find) OST -tiedosto -vaihtoehtoa löytääksesi OST - tiedoston tai Valitse OST(Select OST File) -tiedosto -vaihtoehtoa, jos tiedät sijainnin.
Tarkennettu skannausvaihtoehto
Syväskannaustoimintoa käyttää ohjelmiston käyttämä edistynyt algoritmi, joka skannaa OST - tiedoston ja näyttää kaiken sisällön häiritsemättä kansiohierarkiaa.
Tarjoaa postilähetysten esikatselun
Ohjelmisto tukee sähköpostilähetysten esikatselua skannauksen jälkeen. Minkä tahansa sähköpostin esikatselu sisältää "mail body", "subject line", "From", "To", "CC", "BCC" ja muut kentät.
Tukee EML/MSG/RTF/HTML/PDF Format
OST -tiedoston skannauksen jälkeen työkalun avulla voit tallentaa skannatut kohteet useissa muodoissa, kuten EML- , MSG- , RTF- , HTML- ja PDF - muodoissa.
Monipuolinen yhteensopivuus
Ohjelmisto tukee useita uusimpia Windows - käyttöjärjestelmän versioita ja Microsoft Outlook -versioita.
Laitteistovaatimukset
Ohjelmiston asentamiseen voidaan käyttää mitä tahansa järjestelmää, jolla on seuraavat vaatimukset.
- Prosessori: Pentium Class
- Muisti: 1 GB
- Kiintolevy: 100 Mt vapaata tilaa
- Käyttöjärjestelmä: Windows 8, Windows 7, Windows Vista ja Windows XP
Kun ohjelmisto on asennettu, sitä voidaan käyttää kaikilla sen ominaisuuksilla.
Johtopäätös
Stellar OST Viewer on epäilemättä yksi parhaista ilmaisohjelmista OST - tiedostojen katseluun kaikkien muiden Windowsille(Windows) saatavilla olevien ammattiohjelmistojen joukossa . Ohjelmisto on ilmainen versio, ja se sisältää kaikki ominaisuudet, joiden on oltava OST - tiedostojen katseluohjelmassa. Lisäksi se ei aseta rajoituksia tiedostojen esikatseluun ja tallentamiseen. Ohjelmisto pystyi näyttämään minulle kaikki OTS - tiedostossa olevat sähköpostitiedot ja salli minun tallentaa ne haluttuun muotoon. Lisäksi työkalu on yhteensopiva useiden Windows -versioiden kanssa .
OST Viewer ilmainen lataus
Ohjelmisto ei vaadi lisenssiavainta, koska se on ilmainen. Se on saatavilla myyjän viralliselta verkkosivustolta(official website) .
Aiheeseen liittyvää luettavaa:(Related reads:)
- Outlook-postilaatikon korjaustyökalu
- Stellar PST Viewer
- Kuinka palauttaa kadonneet tai poistetut tiedot Windows-tietokoneesta
- Kuinka palauttaa poistetut valokuvat SD-korteilta Windows PC: ssä .
Related posts
Email Insights for Windows mahdollistaa nopean haun Outlookin sähköpostista ja Gmailista
Kuinka ottaa Outlook-sähköpostin lukukuittaus käyttöön
Roskapostikansion tyhjentäminen Outlookissa
Sähköpostin automaattinen edelleenlähetys Microsoft Outlookissa
MailChecker for Windows antaa sinun vahvistaa sähköpostiosoitteet erässä
Korjaus ei voi avata oletussähköpostikansioita. Tietokauppaa ei voitu avata
Poista Outlook .pst-datatiedosto OneDrivesta Windows 10:ssä
Outlook.com-sähköpostitilin poistaminen tai sulkeminen pysyvästi
Sähköpostin automaattinen edelleenlähetys Outlook 2019:ssä
Luo työpöytähälytykset saapuville sähköpostiviesteille Outlookissa
Kuinka lisätä joku Outlookin turvallisten lähettäjien luetteloon
neiti Hotmail? Microsoft Outlookin sähköpostipalvelut selitetty
Sähköpostin tallentaminen PDF-muodossa Gmailissa ja Outlookissa
Parhaat ilmaiset postipalvelimet Windows 11/10:lle
30 parasta ilmaista joukkosähköpostipalvelun tarjoajaa
MailStore Home on ilmainen sähköpostin arkistointiohjelmisto Windows PC:lle
Sähköpostin allekirjoituksen luominen ja lisääminen Outlookissa
Haluatko nähdä sähköpostisi viime viikolta? Kuinka etsiä Outlookista päivämäärän mukaan
Sähköpostin palauttaminen Outlookissa
Kuinka luoda Microsoft Outlook -pikakuvakkeita sähköpostille ja tehtäville
