Ilmainen ohjelmisto järjestelmän suorituskyvyn ja resurssien valvontaan Windows 10:ssä
Kuitenkin high-end meidän Windows PC saattaa olla, on yleistä, että Windows -käyttäjät valittavat järjestelmän hitaus. Vaikka joissakin tapauksissa hitaus saattaa johtua alhaisista spesifikaatioista, useimmissa muissa tapauksissa se voi johtua jostain muusta. Kuten muutkin asiat, Windows - käyttöjärjestelmä on huolehdittava ja huollettava säännöllisesti.
Voit aloittaa poistamalla väliaikaiset tiedostot, eheyttämällä levyt, poistamalla käyttämättömät ohjelmat ja noudattamalla yleensä näitä vinkkejä parantaaksesi Windowsin suorituskykyä(tips to improve Windows performance) . Mutta ennen kuin teet kaiken, sinun on ymmärrettävä akilleen(Achilles) kantapää tai yksinkertaisesti alue, jossa PC:ltä puuttuu murina ja toimia sen mukaisesti. Me Windows Clubilla(Windows Club) olemme huolella kuratoineet joukon järjestelmän suorituskyvyn seurantatyökaluja, jotka auttavat valvomaan laskentaresursseja.
Ohjelmisto järjestelmän suorituskyvyn valvontaan(System Performance)
Vaikka voimme tavallisesti käyttää Windowsin Tehtävienhallintaa(Windows Task Manager) järjestelmän suorituskyvyn ja käytettyjen resurssien seuraamiseen, nämä työkalut tarjoavat paljon enemmän.
1. Perfmon tai Performance Monitor

2. LeeLu Monitors AIO
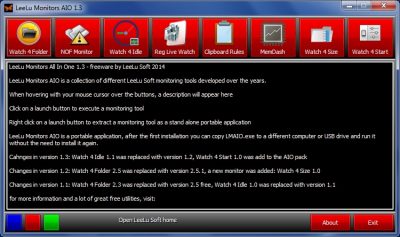
3. Wise System Monitor

Työkalu koostuu Prosessinäytöstä(Process) , jonka avulla voit seurata ja hallita järjestelmäsi prosesseja, laitteistonäytöstä laitteistotietojen näyttämiseksi, käyttöjärjestelmän listalle omistetun osion ja kätevän kelluvan ikkunan, joka näyttää latausnopeuden, lähetysnopeuden, suorittimen(CPU) käytön ja myös laitteiston lämpötila. Saat sen täältä.(here.)
4. HexaGoran suorituskykymonitori
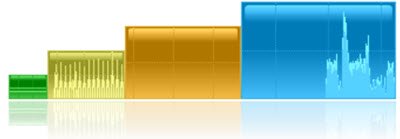
Performance Monitor on enemmän kuin widget, ja sen avulla käyttäjät voivat nähdä asiaankuuluvat tilastot ilman, että he tarvitsevat lisäasetuksia. Ohjelma näyttää suorittimen(CPU) , muistin(Memory) , levyn(Disk) ja verkon(Network) käytön, ja se koostuu neljästä täysin konfiguroitavasta pienestä kaaviosta, jotka voidaan piilottaa lokeroalueelle. Lisäksi ikkunat ovat täysin ankkuroidut. Voit napsauttaa hiiren kakkospainikkeella vaihtoehtoja, vetämällä yksittäistä paneelia siirtääksesi sitä ja myös vetää yksittäistä paneelia CTRL - näppäimellä siirtääksesi kaikki liitetyt paneelit. Hanki se täältä(here) .
5. HWMonitor

BONUS : Katso myös Moo0 System Monitor .
Kerro meille, jos missasi suosikkityökalusi.(Let us know if we missed your favorite tool.)
Jotkut teistä saattavat haluta tutustua myös näihin työkaluihin:(Some of you might want to take a look at these tools too:)
- Ilmaiset verkonvalvontatyökalut(Free Network Monitoring Tools)
- Ilmaiset kaistanleveyden valvontatyökalut(Free Bandwidth Monitoring Tools) .
Related posts
Korjaa Event ID 454 -virhe – Käyttäjäprofiilin suorituskykyongelmat Windows 10:ssä
Resource Monitorin käyttäminen Windows 10:ssä
Luotettavuuden valvonnan käyttäminen Windows 10:ssä
Performance Monitorin käyttäminen Windows 10:ssä (yksityiskohtainen opas)
Ota pelitila käyttöön tasoittaaksesi suorituskykyä Windows 10:ssä
Kuinka muuttaa Windows 10 -päivitysten kaistanleveysrajoituksia -
Käyttäjämuuttujien ja järjestelmäympäristömuuttujien luominen Windows 10:ssä -
SysRestore on ilmainen vaihtoehtoinen järjestelmän palautusohjelmisto Windows 10:lle
Kuinka nähdä järjestelmän käytettävyys Windows 10:ssä
Muuta järjestelmäelementtien värejä ja kirjasinkokoja Windows 10:ssä
Järjestelmän palautuspisteen luominen manuaalisesti Windows 10:ssä
RSAT:lta puuttuu DNS-palvelintyökalut Windows 10:ssä
Täyden järjestelmäkuvan varmuuskopion luominen Windows 10:ssä [The Ultimate Guide]
Windows 10 -palautuksen USB-aseman käyttäminen -
Windows 10:n käynnistäminen vikasietotilassa verkkoyhteyden avulla
Ilmoitusalueen ja järjestelmäkellon piilottaminen Windows 10:ssä
Kuinka päivittää Windows 10:een (ilmainen) -
BIOSin avaaminen Windows 10:ssä
Tarkista levyn (chkdsk) käyttäminen kiintolevyvirheiden testaamiseen ja korjaamiseen Windows 10:ssä -
Vioittuneiden järjestelmätiedostojen korjaaminen Windows 10:ssä
