Ikkunat eivät muista ikkunan sijaintia ja kokoa
Jos Windows ei muista ikkunan sijaintia ja kokoa(Windows does not remember the window position and size) , tämä viesti auttaa sinua korjaamaan ongelman. Vaikka Windows 10 :n pitäisi avata suljetut ikkunat viimeksi käytetyssä koossa ja asennossaan, joskus toimintahäiriö voi aiheuttaa sen, että se käyttäytyy toisin. Tämän ongelman korjaamiseksi olemme listanneet joitakin kiertotapoja sekä kolmannen osapuolen ratkaisuja, jotta voit tehdä työn.
Ikkunat eivät muista ikkunan sijaintia ja kokoa
Voit korjata ongelman, jossa Windows 11 tai Windows 10 ei muista ikkunan sijaintia ja kokoa, seuraamalla näitä ehdotuksia ikkunan koon ja sijainnin palauttamiseksi:
- Käytä Shift(Use Shift) -näppäintä suljettaessa ikkunaa
- Palauta aiemmat kansioikkunat kirjautumisen yhteydessä
- Käytä Cascade-ikkunoita
- Käytä AquaSnapia
- Käytä WinSize2
Tutustutaanpa näihin ehdotuksiin.
1] Käytä Shift(Use Shift) -näppäintä sulkeessasi ikkunaa
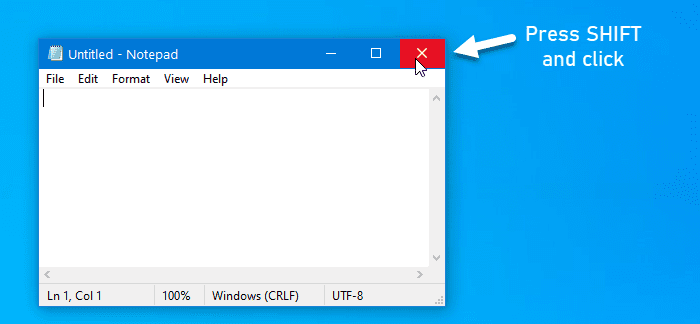
Jos Windows 11/10 ei muista viimeksi käytettyä ikkunan sijaintia ja kokoa, voit käyttää tätä pientä temppua.
Yleensä käyttäjät sulkevat ikkunan napsauttamalla sulkemispainiketta.
Sinun on kuitenkin napsautettava samaa painiketta, kun pidät näppäimistön Shift -näppäintä painettuna. (Shift)Tämä temppu auttaa Windows-käyttöjärjestelmää(Windows OS) muistamaan ikkunan sijainnin.
2] Palauta aiemmat kansioikkunat kirjautumisen yhteydessä

Jos suljet ikkunan ja käynnistät tietokoneen uudelleen, se ei avaudu sisäänkirjautumisen jälkeen. Windows 11/10 tarjoaa tämän toiminnon, ja sinun tulee ottaa se käyttöön, jotta saat samat ikkunat takaisin samaan paikkaan ja kokoon myös uloskirjautumisen jälkeen.
Tätä varten sinun on avattava Kansion asetukset . Siirry sen jälkeen Näytä(View ) - välilehdelle, merkitse Palauta edelliset kansioikkunat kirjautumisen yhteydessä(Restore previous folder windows at logon) -valintaruutuun ja napsauta OK - painiketta.
Lue(Read) : Windows 11/10 forgets Folder View settings .
3] Käytä Cascade-ikkunoita
Windows 10:ssä käyttäjät voivat asettaa saman koon kaikille avatuille ikkunoille.
Tätä varten sinun on käytettävä Cascade windows -vaihtoehtoa. Aloita napsauttamalla hiiren kakkospainikkeella tehtäväpalkkia(Taskbar) ja valitsemalla Cascade windows -vaihtoehto.

Nyt voit sulkea kaikki ikkunat ja yrittää avata ne tarkistaaksesi, onko ongelma ratkaistu vai ei.
4] Käytä AquaSnapia
AquaSnap on kätevä työkalu, jonka avulla käyttäjät voivat asettaa mukautetun ikkunan koon ja sijainnin, jotta käyttäjät voivat käyttää kyseistä profiilia tarvittaessa. Jos järjestelmäsi ei vastaa positiivisesti edes jonkin yllä mainitun ratkaisun käyttämisen jälkeen, voit asentaa AquaSnapin(AquaSnap) tietokoneellesi. Sen avulla käyttäjät voivat laajentaa Aero Snap , Aero Shake jne.
Lue(Read) : Tiedostot, joissa näkyy vääriä päivämääriä Explorerissa(Files showing wrong dates in Explorer) .
5] Käytä WinSize2:ta
WinSize32 auttaa sinua luomaan profiilin eri näytöille, ja voit sisällyttää eri ikkunoiden asentoja, kokoja ja niin edelleen. Aina kun vaihdat profiilista toiseen, ikkunoiden koko ja sijainti muuttuvat automaattisesti. Se on ilmainen työkalu, ja voit ladata sen osoitteesta sourceforge.net .
Toivottavasti näistä ratkaisuista on apua!
Related posts
Internet Explorerin kaatuminen iertutil.dll:n takia Windows 10:ssä
File Explorer ei avaudu Windows 11/10:ssä
File Explorer kaatuu, jumiutuu tai on lakannut toimimasta Windowsissa
Tätä sovellusta ei voi avata, File Explorer on käynnissä järjestelmänvalvojan oikeuksin
Yksityiskohdat-ruudun näyttäminen Resurssienhallinnassa Windows 11/10:ssä
Palauta puuttuva UUSI kontekstivalikon kohta File Explorerissa
Automaattisen päivityksen poistaminen käytöstä Microsoft Edgessä tai Internet Explorerissa
QTTabBar: Mukauta Exploreria välilehdillä ja navigointiominaisuuksilla
Korjaa Explorer.exe-sovellusvirhe Windows 11/10:ssä
Kuinka lopettaa tai tappaa explorer.exe Windows 11/10:ssä
Kuinka ottaa valintaruudut käyttöön tiedostojen ja kansioiden valitsemiseksi Windows 11/10:ssä
Q-Diris on Quad Explorerin korvaava ilmainen ohjelmisto Windows 10:lle
Kontekstivalikon editorit: Lisää ja poista kontekstivalikon kohteita Windows 11:ssä
Kuinka näyttää kaikki asemat tässä Windows 11/10:n PC-kansiossa
Kuinka poistaa Dropbox File Explorerin navigointiruudusta
Explorer.EXE tyhjä viesti keltaisella huutomerkillä käynnistyksen yhteydessä
TC4Shellin avulla voit avata kaikki arkistomuodot suoraan File Explorerissa
Lisää Print Directory -ominaisuus Windows 10:n File Exploreriin
Viimeaikaisten tiedostojen ja kansioiden tyhjentäminen Windows 11/10:ssä
Kuvien esikatselut eivät näy Resurssienhallinnassa Windows 11/10:ssä
