igfxEM-moduuli on lakannut toimimasta -virhe Windows 11/10:ssä
Kun kirjaudut sisään Windows 11/10 :een , näyttöön saattaa tulla virheilmoitus, jossa on seuraava kuvausrivi – igfxEM-moduuli on lakannut toimimasta(igfxEM module has stopped working) . Jos et tiedä, tämän moduulin toimittaa Intel ja se on yhdistetty Intelin(Intel) näytönhallintaan, mutta se voi muuttua epävakaaksi lisänäyttöjen läsnä ollessa.
igfxEM-moduuli on lakannut toimimasta
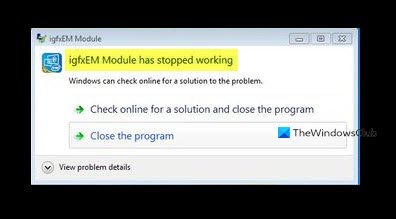
igfxEM -moduulivirhe( igfxEM module) johtuu pääasiassa viallisesta tai yhteensopimattomasta Intel - grafiikkaohjaimesta, joka on asennettu tietokoneeseen. Joten tämän poikkeaman korjaamisen pitäisi myös korjata ongelma tai ratkaista ongelma.
- Päivitä Intel Graphics -näytönohjain(Update Intel Graphics Display Driver) .
- Estä igfxext-sovellusta käynnistymästä käynnistyksen yhteydessä.
- Poista ja asenna Intelin GPU(Intel GPU) - ohjaimet uudelleen.
Katso yllä olevien menetelmien yksityiskohtainen kuvaus alta!
1] Päivitä Intel Graphics Display -ohjain(Update Intel Graphics Display Driver)
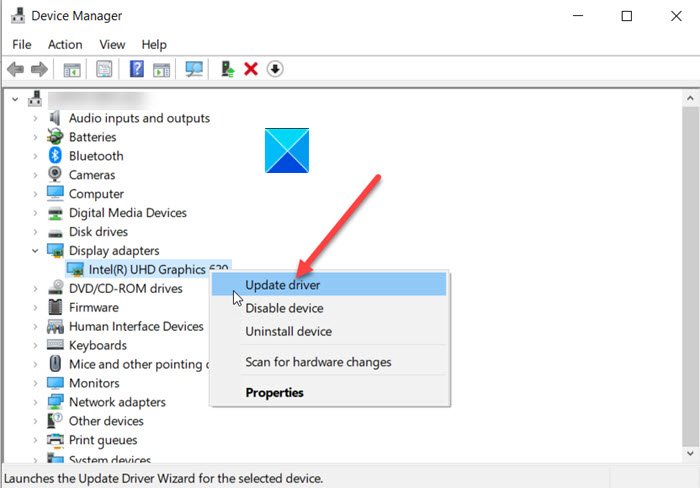
Normaalisti aina kun uusi päivitys on saatavilla, Windows Update päivittää tietokonejärjestelmäsi, mukaan lukien laiteohjaimet(Device Drivers) , automaattisesti. Lisäksi grafiikkalaitteistosi ohjelmistopäivitykset ilmoittavat sinulle, kun päivityksiä on saatavilla. Jos ei, voit päivittää grafiikkaohjaimet(update Graphics Drivers) manuaalisesti . Voit käyttää Intel Driver & Support Assistant -apuohjelmaa(Intel Driver & Support Assistant) tähän.
2] Estä(Prevent) igfxext-sovellusta toimimasta käynnistyksen yhteydessä
Press Win+RAvaa Suorita(Run) - valintaikkuna painamalla Win+R -yhdistelmää .
Kirjoita MSConfigruudun tyhjään kenttään ja paina Enter .
Vaihda Startupvälilehdelle.
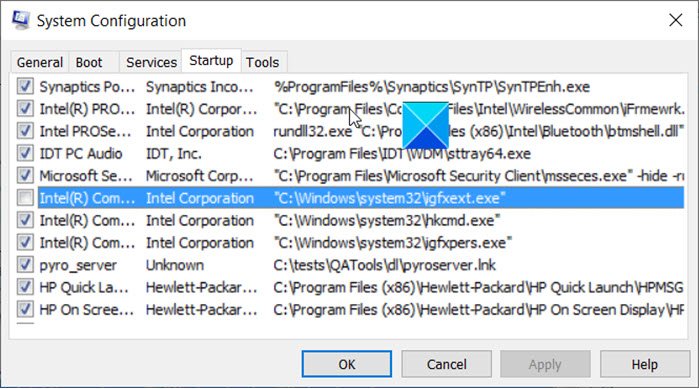
Etsi igfxextKäynnistyskohdeluettelosta.
Kun se löytyy, poista valintaruudun valinta, jotta se ei toimi käynnistettäessä.
Ota muutokset käyttöön painamalla OK-painiketta.
Sulje ikkuna ja käynnistä tietokone uudelleen.
3] Poista (Uninstall)Intelin GPU(Intel GPU) - ohjaimet ja asenna ne uudelleen
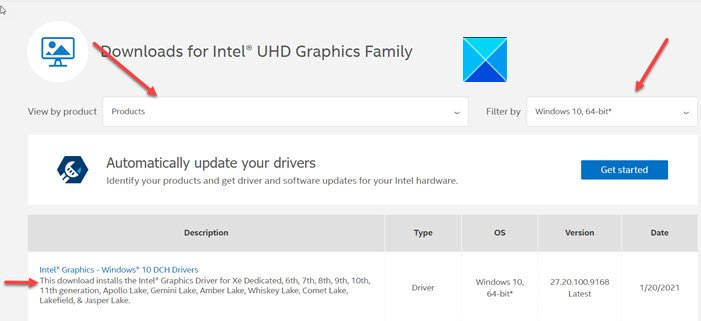
Siirry kohtaan Device Manager > Display > napsauta ohjainta hiiren kakkospainikkeella poistaaksesi sen.
Siirry seuraavaksi tietokoneen Intelin verkkosivustolle(Intel website for the computer) > Tuotteet (Products) Koti Ajurit(Home Drivers) ja Software > Enter tuotteen tai mallin numero tai nimi ja valitse sitten Käyttöjärjestelmäsi(Your OS) tai sen versio > näytä ohjaimet.
Tarkista, onko Intelin GPU(Intel GPU) - ajureista saatavilla uusi versio tai uusi päivitys. Lataa se tietokoneelle ja asenna se.
Lue(Read) : igfxem.exe-sovellusvirhe, muistia ei voitu lukea(igfxem.exe application error, The memory could not be read) .
Toivottavasti tämä auttaa.
Related posts
Intel Thunderbolt Dock -ohjelmisto ei toimi Windows 11/10:ssä
Ota Intel Turbo Boost Max -tekniikka käyttöön tai poista se käytöstä Windows 11/10:ssä
Intel Graphics Control Panel ei avaudu Windows 11/10:ssä
Yksityiskohdat-ruudun näyttäminen Resurssienhallinnassa Windows 11/10:ssä
Kuinka käyttää Windows 11/10:n sisäänrakennettuja Charmap- ja Eudcedit-työkaluja
Korjaa Black Screen of Death Windows 11/10:ssä; Jumissa mustalle näytölle
Aikapalvelimen lisääminen tai muuttaminen Windows 11/10:ssä
Reaktioajan mittaaminen Windows 11/10:ssä
Parhaat akkumonitori-, analytiikka- ja tilastosovellukset Windows 11/10:lle
Mikä on Windows.edb-tiedosto Windows 11/10:ssä
Microsoft Store -sovellusten uudelleenrekisteröinti tai uudelleenasentaminen Windows 11/10:ssä
Paras ilmainen aikatauluohjelmisto Windows 11/10:lle
Arkistosovellusten ottaminen käyttöön tai poistaminen käytöstä Windows 11/10:ssä
Mikä on PPS-tiedosto? Kuinka muuntaa PPS PDF:ksi Windows 11/10:ssä?
Aseta tai muuta oletusmediasoitinta Windows 11/10:ssä
Korjaa Crypt32.dll ei löydy tai puuttuva virhe Windows 11/10:ssä
Oletusverkkokameran vaihtaminen Windows 11/10 -tietokoneessa
Tietojen käyttörajoituksen hallinta Windows 11/10:ssä
Paras ilmainen ISO Mounter -ohjelmisto Windows 11/10:lle
Microsoft Edge -selainvinkkejä ja -vinkkejä Windows 11/10:lle
