Igfxem.exe-sovellusvirhe - Muistia ei voitu lukea
Windowsissa jotkin(Windows) virheet ovat salaperäisiä, eivätkä ne oikeastaan selitä itseään, kun taas toiset näyttävät virhekoodin ja viestirivin sen rinnalla. Tämä auttaa sinua tunnistamaan ongelman ja noudattamaan haluttua toimintatapaa. igfxem.exe-muistia ei voitu lukea -virhe on yksi tällainen esimerkki.
Intel Graphics Executable Main Module , jota kutsutaan lyhyesti IgfxEM-moduuliksi,(IgfxEM module) on osa Windows - käyttöjärjestelmää. Se toimii taustalla.
igfxem.exe-sovellusvirhe – Muistia ei voitu lukea
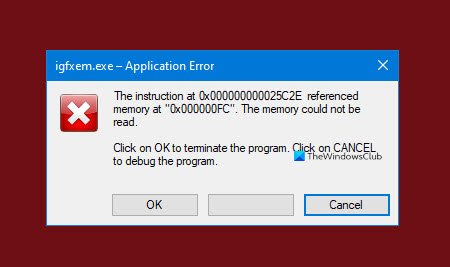
Kun suoritat Microsoft .NET Framework -sovelluksia, jotka käyttävät AS/400 Data Queue ActiveX -komponenttia ( Mseigdq.dll ) lukemaan IBM iSeries ( AS/400 ) -datajonoista ja kirjoittamaan niihin, saatat kohdata tämän virheen. Siinä on seuraava viesti.
ApplicationName – Sovellusvirhe
"Muistiosoitteessa" oleva ohje viittaa muistiin kohdassa "0x00000000". Muistia ei voitu "lukea".
Napsauta(Click) OK lopettaaksesi ohjelman
Napsauta(Click) PERUUTA suorittaaksesi(CANCEL) ohjelman virheenkorjauksen
Selvitä virhe kokeilemalla näitä menetelmiä.
- Lisää virtuaalimuistia
- Lataa(Download) ja päivitä Microsoft .NET Framework
- Asenna Intel Graphics Drivers uudelleen
- Suorita System File Checker
Katso menetelmien yksityiskohtainen kuvaus alta.
1] Lisää virtuaalimuistia
Tämän ongelman nopeana kiertotapana voit lisätä virtuaalimuistia (increase the virtual memory)RAM -muistin kuormituksen poistamiseksi .
Napsauta hiiren kakkospainikkeella tätä tietokonetta(This PC) ja valitse Ominaisuudet(Properties) .
Napsauta Järjestelmän lisäasetukset(Advanced system settings) -linkkiä, kun sinut ohjataan uuteen näyttöön.
Paina Asetukset(Settings) - painiketta (näkyy Suorituskyky(Performance) - otsikon alla).
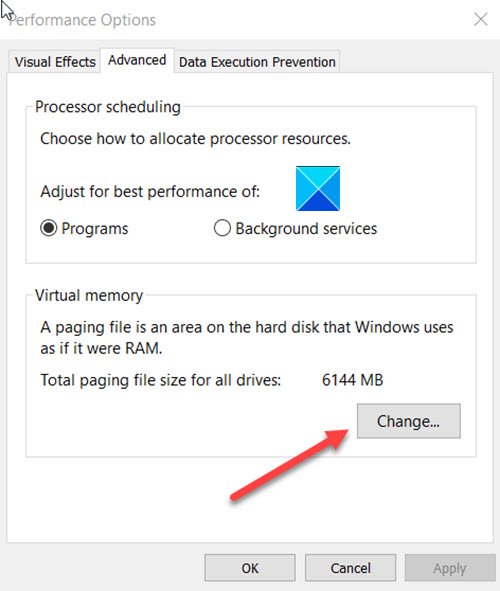
Vaihda Lisäasetukset(Advanced) - välilehteen. Napsauta Muuta(Change) - painiketta.
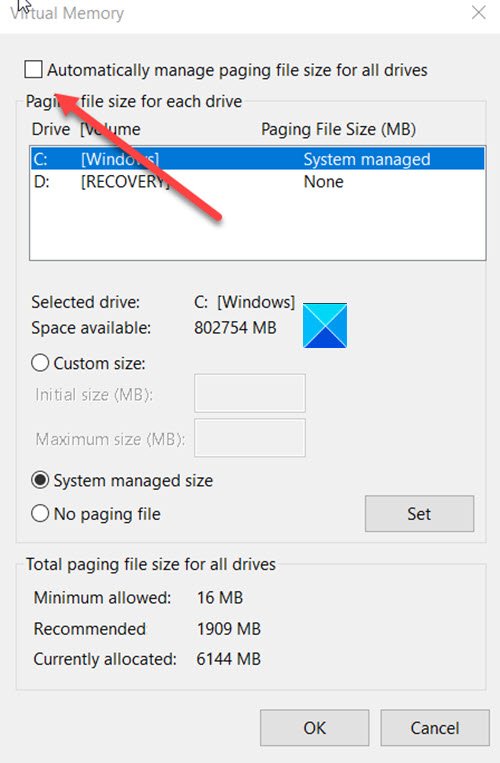
Poista tässä valinta kohdasta " Hallinnoi sivutustiedoston kokoa automaattisesti kaikille asemille(Automatically manage paging file size for all drives) ".
Valitse ongelmat aiheuttava asema ja aseta mukautettu koko, joka on huomattavasti suurempi kuin aikaisempi koko.
Ota muutokset käyttöön napsauttamalla Aseta .(Set)
Paina OK-painiketta ja käynnistä tietokone uudelleen.
2] Lataa(Download) ja päivitä Microsoft .NET Framework
Vieraile vain virallisella Microsoft-sivustolla ja lataa (official Microsoft site)Microsoft.NET Frameworkin päivitetty versio sieltä. Suorita sitten asennus loppuun noudattamalla ohjeita.
3] Asenna Intel Graphics -ohjaimet uudelleen
Vieraile Intel.com-sivustolla ja lataa uusimmat Intel(download the latest Intel drivers) - ohjaimet grafiikkakorttiisi(Graphics Card) . Voit käyttää Intel Driver & Support Assistant -apuohjelmaa(Intel Driver & Support Assistant) tähän.
Lue(Read) : Intel Graphics Drivers -ongelmien vianmääritys(Troubleshoot Intel Graphics Drivers problems) .
4] Suorita System File Checker
Tämän apuohjelman avulla käyttäjät voivat skannata ja palauttaa korruptoituneita Windowsin(Windows) järjestelmätiedostoja. Joten, jos sovelluksessa on virhe, suorita SFC-skannaus .
Lue(Read) : igfxEM-moduuli on lakannut toimimasta(igfxEM module has stopped working) .
Hope it helps!
Related posts
igfxEM-moduuli on lakannut toimimasta -virhe Windows 11/10:ssä
Intel Thunderbolt Dock -ohjelmisto ei toimi Windows 11/10:ssä
Mitä on Hyperthreading prosessorissa ja miten se toimii?
Intel Dual Band Wireless-AC 7260 -sovitin katkeaa jatkuvasti
Ota Intel Turbo Boost Max -tekniikka käyttöön tai poista se käytöstä Windows 11/10:ssä
Ota Intel Processor Machine Check Error -haavoittuvuussuoja käyttöön
Korjaa ESRV.exe-sovellusvirhe 0xc0000142 Windows 11/10:ssä
Intel Graphics Control Panel ei avaudu Windows 11/10:ssä
Parhaat ilmaiset 8086-mikroprosessoriemulaattorit Windows 10:lle
Intel Optane -muistin ja -tallennustilan hallinta selitetty
Korjaa musta näyttö Windows 10 -kannettavassa Intel HD Graphicsilla
Mikä IgfxEM.exe-prosessi näkyy Windows 11/10:ssä?
Korjaa Intel Optane -muistin kiinnitysvirhe Windows-päivityksen jälkeen
ARM vs. Intel-prosessorit: mikä on paras?
Intel Core i5-12600K -arvostelu: Tämän vuoden paras keskitason pelisuoritin?
Intel Extreme Tuning Utilityn avulla voit ylikellottaa suorittimen, muistin ja väylän nopeuksia
Microarchitectural Data Sampling (MDS) -haavoittuvuus selitetty
Kuinka ylikellottaa Intel-prosessori (CPU)
Testaa prosessori Intel Processor Diagnostics Tool -työkalulla
AMD vs. INTEL vuonna 2022: Mitkä prosessorit ovat parempia?
