Hypervisoria ei löytynyt; Virhe 0xc0351000 - Windowsin hiekkalaatikko
Jos saat Windows 10 -tietokoneeltasi Windows Sandbox -virheilmoituksen Hypervisoria ei löytynyt(No hypervisor was found) virhekoodilla 0xc0351000 , tämä viesti auttaa sinua varmasti. Kun kohtaat tämän ongelman. saat seuraavan täydellisen virheilmoituksen:
Windows Sandbox
No hypervisor was found. Please enable hypervisor support.
Error 0xc0351000. No hypervisor is present on this system.

Hypervisoria ei löytynyt; Virhe 0xc0351000
Jos kohtaat tämän ongelman käyttäessäsi Windows Sandboxia(Windows Sandbox) , voit kokeilla suositeltuja ehdotuksiamme ongelman ratkaisemiseksi:
- Varmista, että virtualisointi on käytössä
- Ota Windowsin ominaisuudet käyttöön
- Varmista, että hypervisor on määritetty toimimaan automaattisesti tietokoneen käynnistyksen yhteydessä
Katsotaanpa kutakin lueteltua ratkaisua koskevan prosessin kuvausta.
1] Varmista , (Make)että virtualisointi(Virtualization) on käytössä
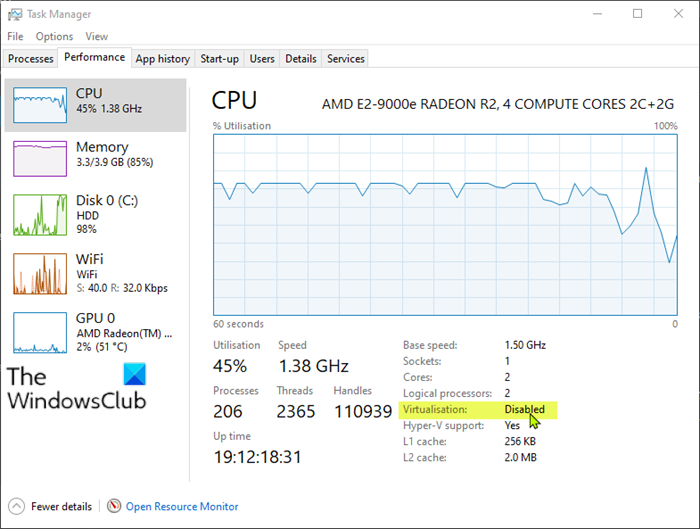
Voit tarkistaa suorittimen virtualisoinnin avaamalla Tehtävienhallinnan ensin napsauttamalla Käynnistä(Start) - painiketta hiiren kakkospainikkeella ja valitsemalla valikosta Task Manager . Napsauta ponnahdusikkunassa Suorituskyky(Performance) - välilehteä ja näet virtualisoinnin(Virtualization) tilan .
Jos virtualisointi(Virtualization) näkyy tässä poissa käytöstä, ota se käyttöön BIOS- tai UEFI-(enable it in BIOS or UEFI) asetuksissa.
Sinun on myös otettava Hyper-V käyttöön tietokoneessasi. Varmista myös, että SLAT- tai Second Level Address Translation -tuki on käytössä suorittimessasi.
2] Ota Windowsin ominaisuudet käyttöön
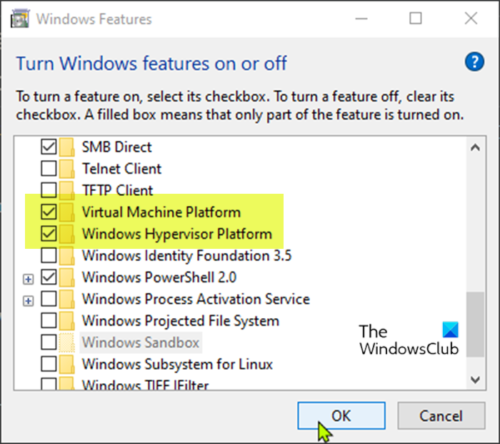
Windows Sandbox voi toimia onnistuneesti joidenkin käyttöjärjestelmäpohjaisten ominaisuuksien avulla.
Tee seuraava:
- Kirjoita hakukenttään Windows Feature .
- Avaa se valitsemalla luettelossa olevista sovelluksista Ota Windowsin ominaisuudet käyttöön tai poista ne käytöstä.(Turn Windows features on or off)
- Etsi Virtual Machine Platform ja Windows Hypervisor Platform -merkityt ominaisuudet ja valitse niiden vieressä olevat valintaruudut.
- Napsauta OK -painiketta tallentaaksesi muutokset.
Käynnistä tietokone uudelleen nähdäksesi, onko Hypervisoria ei löytynyt ja virhekoodi 0xc0351000(No hypervisor was found with error code 0xc0351000) on ratkaistu.
3] Varmista(Ensure) , että hypervisor on määritetty toimimaan automaattisesti tietokoneen käynnistyksen yhteydessä
Tämä ratkaisu edellyttää, että varmistat, että hypervisor on määritetty toimimaan automaattisesti tietokoneen käynnistyksen yhteydessä. Tämän määrityksen tekemiseksi sinun on lisättävä merkintä Boot Configuration Data ( BCD ) -tietoihin komentokehotteessa(Command Prompt) .
Tee seuraava:
- Avaa Suorita-valintaikkuna painamalla Windows key + R
- Kirjoita Suorita-valintaikkunaan cmd ja paina sitten CTRL + SHIFT + ENTER avataksesi komentokehotteen järjestelmänvalvojana(open Command Prompt as admin) .
- Kirjoita komentokehoteikkunaan alla oleva komento ja paina Enter .
BCDEDIT /Set {current} hypervisorlaunchtype auto
- Käynnistä(Reboot) tietokone uudelleen ja suorita komentokehote(Command Prompt) uudelleen kuten yllä.
- Kirjoita nyt alla oleva komento ja paina Enter .
bcdedit
Varmista tulosteessa, että kohteen hypervisorlaunchtype - tila on Auto . Tämä tarkoittaa, että hypervisor on asetettu toimimaan tietokoneen käynnistyksen yhteydessä.
Käynnistä tietokoneesi uudelleen. Ongelma pitäisi nyt ratkaista.
Hope this helps!
Related posts
Windows Sandbox ei käynnistynyt, Virhe 0x800706d9
Windows Sandbox ei käynnistynyt, Virhe 0x80070569
Google FLoC:n (Privacy Sandbox) poistaminen käytöstä Chromessa
Ota käyttöön tai poista käytöstä tulostimen jakamisryhmäkäytäntö Windowsin hiekkalaatikossa
Virtualisointituki on poistettu käytöstä Windows 11/10:n laiteohjelmistossa
Ota leikepöydän jakaminen käyttöön tai poista se käytöstä Windowsin hiekkalaatikon kanssa
Windows Updaten virhekoodin 0x80070012 korjaaminen
Korjaa BitLocker-asemasalausta ei voi käyttää, Virhe 0x8031004A
Asenna Realtek HD Audio Driver Failure, Error OxC0000374 Windows 10
Korjaus: Windows 10 -päivitykset epäonnistuivat Virhe 0X80242FFF
Korjaa Valorant-virhekoodit 5 ja 6 Windows PC:ssä
Korjaa OneDrive-virhekoodi 0x8007016a
Selaimen hiekkalaatikon määrittäminen ja käyttäminen Windowsissa
Korjaa Windows 10 -päivitysvirhe 0x800703F1
Audio Sandboxin käyttöönotto Edge-selaimessa
Korjaa sovelluksen latausvirhe 5:0000065434 Windows 10:ssä
Korjaa Canon Printer Error 853 Windows 11/10:ssä
Mikä on selaimen hiekkalaatikko? Kuinka käyttää tai sammuttaa se?
Ota käyttöön tai poista käytöstä Windows 10:n hiekkalaatikkoominaisuus
Ota käyttöön tai poista käytöstä virtualisoitu GPU-jakaminen Windows Sandboxissa
