Hyperlinkin lisääminen kuvaan Gmail-viesteissä
Jos käytät Gmail -tiliäsi sopimuksiin liittyvien sähköpostien lähettämiseen asiakkaillesi, voit lisätä hyperlinkkejä(add hyperlinks) kuvassa Gmailissa(Gmail) . Tämä on erittäin tehokas tapa saada enemmän napsautuksia affiliate-markkinointiin, koska ihmiset yrittävät avata sähköpostin runkoon sisältyviä kuvia. Tässä on yksinkertainen temppu, jolla voit lisätä yrityksesi napsautuksia ja myyntiä. Ennen kuin aloitat, sinun pitäisi tietää, että voit tehdä tämän vain Gmailin(Gmail) verkkoversiossa . Mobiilisovelluksessa ei ole mahdollista suorittaa samoja vaiheita.
Lisää hyperlinkkejä kuvaan Gmailissa
Voit lisätä hyperlinkin kuvaan Gmailissa(Gmail) seuraavasti:
- Lisää kuva sähköpostiin
- Valitse kuva ja vaihda pysyvä linkki
Tässä on yksityiskohtainen opas, jota sinun on noudatettava.
Kirjaudu(Log) sisään Gmail - tiliisi ja napsauta Kirjoita(Compose ) - painiketta kirjoittaaksesi uuden sähköpostin. Sähköpostitekstiin sinun on lisättävä kuva. Napsauta tätä varten Lisää valokuva(Insert photo ) -painiketta, joka näkyy alavalikkopalkissa.
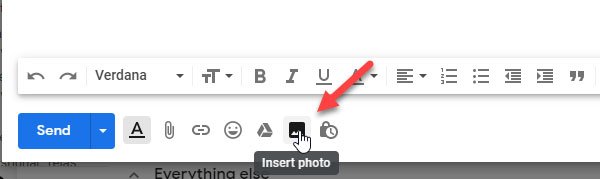
Voit ladata kuvan henkilökohtaiselta tietokoneeltasi tai lisätä kuvan Google Kuvista(Google Photos) , Google Drivesta(Google Drive) jne.
Varmista, että Inline -vaihtoehto on valittu Lisää valokuva(Insert photo ) -ikkunassa. Jos Lisää liite(Add attachment ) -vaihtoehto on valittuna, tämä opetusohjelma ei toimi.
Kun olet lisännyt kuvan, voit muuttaa sen kokoa tarpeidesi mukaan.
Sitten sinun on valittava kuva. Voit tehdä tämän napsauttamalla kuvan ulkopuolella ja viemällä hiiren kuvan päälle. Tämä on vaikein vaihe, ja sinun on suoritettava se huolellisesti. Toisin sanoen, sinun on valittava kuva kuten valitset tekstiä. Kun kuva on valittu onnistuneesti, sen pitäisi muuttua siniseksi, kuten kuvakaappauksessa näkyy.

Napsauta sen jälkeen alavalikkopalkissa näkyvää Lisää linkki(Insert link ) -painiketta. Vaihtoehtoisesti voit painaa Ctrl+K ja lisätä minkä tahansa verkkosivun verkko-osoitteen tai URL -osoitteen Verkko-osoite-ruutuun.
Tee se ja napsauta OK-painiketta viimeistelläksesi lisäyksen.
Se siitä! Nyt vastaanottajasi voi napsauttaa kuvaa avataksesi lisäämäsi verkkosivun linkin.
Related posts
Taulukon lisääminen Gmail- ja Outlook-sähköpostiviesteihin
Nudge-ominaisuuden ottaminen käyttöön ja käyttäminen Gmailissa
Kuinka tallentaa Gmail-sähköpostit EML-tiedostona työpöydälle
Kuinka poistaa Top Picks Gmail Desktopista
Sähköpostien liittäminen ja lähettäminen liitteinä Gmailissa
Kuinka poistaa Google Plus -tili poistamatta Gmailia
Luottamuksellisen tilan käyttöönotto ja käyttäminen Gmailissa
Kuinka suojata Google- tai Gmail-tili hakkereilta
Gmail-tilin lisääminen ja käyttäminen Outlook.comissa
Kuinka ottaa Google Workspace käyttöön ilmaiseksi Gmailissa
Kuinka lähettää suuria tiedostoja ja kansioita Gmailin kautta
Gmail-sisäänkirjautuminen: Suojattu Gmail-kirjautuminen ja kirjautumisvinkit
Sähköpostin tallentaminen PDF-muodossa Gmailissa ja Outlookissa
Vanhentumispäivän asettaminen sähköpostiviesteille Gmailissa
Kuinka poistaa Smart Compose ja Smart Reply käytöstä Gmailissa
Kuinka varmuuskopioida Gmail-sähköpostit UpSafe Gmail Backup Freeware -ohjelmistolla
Anna Gmailin avata seuraavan sähköpostin automaattisesti automaattisen lisäyksen avulla
Kuinka palauttaa poistetut Yahoo- ja Gmail-sähköpostit roskakorista
Sähköpostiluettelon luominen useiden yhteystietojen valitsemiseksi kerralla Gmailissa
Sähköposti on juuttunut Gmailin Lähtevät-kansioon
