Huolto käynnissä -viesti Action Centerissä Windows 11/10:ssä
Windows 10:n automaattisen ylläpidon(Maintenance) avulla käyttäjä voi hallita ylläpitotoimia täysin. Käyttöjärjestelmän reagointikyky kuitenkin heikkenee prosessin aikana. Ja kun avaat Toimintakeskuksen(Action Centre) , saatat nähdä Huolto käynnissä(Maintenance in progress) -viestin. Automaattinen ylläpito(Maintenance) lopettaa käynnissä olevat ylläpitotoimet automaattisesti, jos käyttäjä alkaa olla vuorovaikutuksessa tietokoneen kanssa. Huoltotoimintaa(Maintenance) jatketaan, kun järjestelmä palaa lepotilaan. Vaikka sen pitäisi antaa toimia niin kuin se on hyvä tietokoneellesi, voit poistaa automaattisen ylläpidon käytöstä (Maintenance)Windowsin rekisterin(Windows Registry) kautta , jos se kestää liian kauan tai on jumissa . Näin!
Maintenance in progress -viesti Windows Action Centerissä(Windows Action Center)
Avaa Ohjauspaneeli(Control Panel) ja siirry Muuta toimintakeskuksen(Change Action Center) asetuksia. Valitse sitten Huolto-osio ja Lopeta(Stop) ylläpito -painike poistaaksesi vaihtoehdon käytöstä.
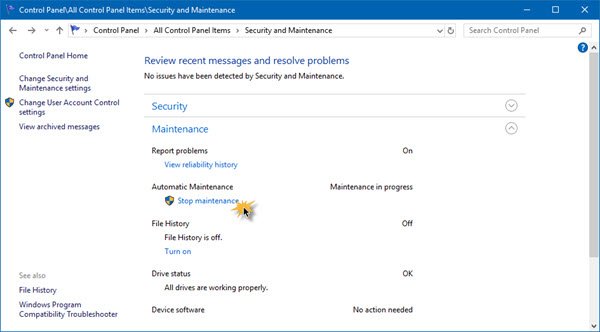
Voit myös muuttaa Automaattisen ylläpidon asetuksia, kun lopetat huollon ja napsautat sitten Muuta ylläpitoasetuksia(Change maintenance settings) .
Mutta jos toimintakeskus(Action Center) ei pysty pysäyttämään automaattista(Automatic) ylläpitoa, sinun on ehkä muokattava rekisteriä(Registry) .
Toimintakeskus(Action Center) ei voi pysäyttää automaattista(Automatic) huoltoa
Press Win + RAvaa Suorita-valintaikkuna painamalla näppäimistöltä Win + R. Kun ruutu tulee näkyviin, kirjoita tyhjään kenttään regedit , avaa (regedit)rekisterieditori(Registry Editor) napsauttamalla OK-painiketta ja siirry seuraavaan polkuun:
HKEY_LOCAL_MACHINE\SOFTWARE\Microsoft\Windows NT\CurrentVersion\Schedule\

Laajenna Aikataulu(Schedule) ja valitse sitten Huolto(Maintenance) - kansio. Valitse nyt oikealta MaintenanceDisabled .
Jos sitä ei ole, luo 32-bittinen DWORD - arvo napsauttamalla tyhjää aluetta hiiren kakkospainikkeella. Vaikka se olisi 64-bittinen Windows , luo 32-bittinen DWORD - arvo. Kun olet valmis, anna sille nimi MaintenanceDisabled ja anna sille arvo 1 .

Poistu rekisterieditorista(Registry Editor) ja käynnistä tietokone uudelleen.
That is it!
Tämä viesti auttaa sinua, jos Windows ei pysty suorittamaan automaattista ylläpitoa .
Related posts
Suojaus- ja ylläpitoilmoitusten poistaminen käytöstä Windows 11/10:ssä
Kuinka vähentää tai lisätä ilmoitusten näyttöaikaa Windows 11/10:ssä
Firefoxin ilmoitusten poistaminen käytöstä Windows 10 Action Centerissä
Kuinka poistaa Action Center käytöstä Windows 10: ssä
Kuinka pitää Action Center aina auki Windows 10:ssä
Toimintakeskus ei toimi Windows 10:ssä [RATKAISTU]
Muuta Käynnistä-valikon, Tehtäväpalkin, Toimintokeskuksen ja Otsikkopalkin väriä Windows 10:ssä
Paras ilmainen ISO Mounter -ohjelmisto Windows 11/10:lle
Korjaa Crypt32.dll ei löydy tai puuttuva virhe Windows 11/10:ssä
Ota verkkoyhteydet käyttöön nykyaikaisessa valmiustilassa Windows 11/10:ssä
Arkistosovellusten ottaminen käyttöön tai poistaminen käytöstä Windows 11/10:ssä
Ryhmäkäytäntöeditorin lisääminen Windows 11/10 Home Editioniin
Mikä on Windows.edb-tiedosto Windows 11/10:ssä
Paras ilmainen aikatauluohjelmisto Windows 11/10:lle
Kuinka avata Järjestelmän ominaisuudet Ohjauspaneelissa Windows 11/10:ssä
Mukauta tehtäväpalkkia, ilmoitusaluetta ja toimintokeskusta Windows 10:ssä
Verkko- ja jakamiskeskus ei avaudu Windows 11/10:ssä
Kuinka piilottaa uusien ilmoitusten määrä Action Centerissä Windows 10:ssä
Kuinka tarkistaa sammutus- ja käynnistysloki Windows 11/10:ssä
Nollaa pikatoiminnot Action Centerissä Windows 10:ssä
