Hitaat latausnopeudet Microsoft Storessa Windows 11/10:ssä
Microsoft Store on tulossa (Microsoft Store)Windows 10 -laitteiden sovellusten keskukseksi . Se toimii jopa lähteenä elokuville(Movies) ja TV:lle, kirjoille(Books) , ostaa laitteistoja suoraan Microsoftilta(Microsoft) ja paljon muuta. Vaikka lataaminen on yleensä sujuvaa, jos Microsoft Storen latausnopeus on hidas( slow download speeds for Microsoft Store) , suosittelemme seuraamaan ratkaisujamme nähdäksesi, korjaako se ongelman puolestasi.
Hitaalle latauskokemukselle voi olla monia syitä. Se sisältää ongelmia Microsoft Store -sovelluksen kanssa, sovelluksen pakotetun nopeudenrajoittimen, vioittun Microsoft Storen(Microsoft Store) välimuistin, taustalla käynnissä olevien Windows-päivitysten ja niin edelleen.(Windows Updates)
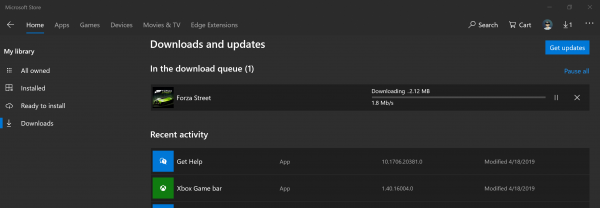
Hitaat(Slow) latausnopeudet Microsoft Storessa(Microsoft Store)
Voimme lisätä latausnopeuksia Microsoft Storessa (Microsoft Store)Windows 10 : ssä seuraavilla tavoilla :
- Nollaa Microsoft Storen välimuisti.
- Aseta(Set) kaistanleveysrajoitus latauksille.
- Rekisteröi (Re-register)Microsoft Store -sovellus uudelleen Powershellin(Powershell) avulla .
Varmista(Make) , että sinulla on vakaa Internet-yhteys sovellusten ja pelien lataamista varten. Tarkista myös, onko päivitys tai massiivinen lataus jo käynnissä. Jos näin on, sinun tulee odottaa sen valmistumista.
1] Palauta Microsoft Storen välimuisti
Nollaa Microsoft Store(Reset the Microsoft Store) käyttämällä Windows 10 -asetussovellusta(Settings App) ja tarkista, korjaako se ongelmasi. Usein välimuisti itsessään aiheuttaa ongelmia. Jos haluat käyttää komentokehotetta, tyhjennä Microsoft Storen sovellusvälimuisti (Microsoft Store app cache)wsreset- komennolla .
2] Aseta(Set) kaistanleveysrajoitus latauksille
- Käytä WINKEY + I -yhdistelmää avataksesi Windows 10 Asetukset -sovelluksen(Settings App) .
- Siirry kohtaan Update and Security > Windows Update.
- Valitse oikeasta sivupaneelista vaihtoehto, jossa lukee Lisäasetukset. (Advanced options. )
- Valitse sitten Toimituksen optimointi.(Delivery Optimization.)
Valitse Latausasetukset (Download settings, ) -osiossa valintaruutu Rajoita, kuinka paljon kaistanleveyttä käytetään päivitysten lataamiseen taustalla(Limit how much bandwidth is used for downloading updates in the background) ja liu'uta liukusäädin 100%.
3] Rekisteröi (Re-register)Microsoft Store -sovellus uudelleen Powershellin avulla(Powershell)
Avaa Windows Powershell järjestelmänvalvojan oikeuksilla . Napsauta Kyllä (Yes ) saadaksesi UAC- tai käyttäjätilien valvontakehotteen(User Account Control) . Kun se on auki, kirjoita seuraava komento rekisteröidäksesi Microsoft Store -sovelluksen uudelleen ja paina sitten Enter.
powershell -ExecutionPolicy Unrestricted Add-AppxPackage -DisableDevelopmentMode -Register $Env:SystemRoot\WinStore\AppxManifest.xml
Anna prosessin valmistua ja tarkista sitten, onko ongelma korjattu vai ei.
Kerro meille, auttoiko tämä lisäämään latausnopeuksia Microsoft Storessa Windows 10:ssä.
(Let us know if this helped increase download speeds in the Microsoft Store on Windows 10.)
Related posts
Microsoft Store puuttuu, ei näy tai sitä ei ole asennettu Windows 11/10:een
Microsoft Storen iTunes-sovelluksen käyttäminen Windows 11/10:ssä
Pura RAR-tiedostot Windows 11/10:ssä käyttämällä ilmaisia Microsoft Store -sovelluksia
Parhaat ilmaiset elokuvasovellukset, jotka ovat saatavilla Microsoft Storesta Windows 11/10:lle
Microsoft Store -sovellusten avaaminen käynnistyksen yhteydessä Windows 11/10:ssä
Kuinka käyttää Microsoft Storea Windows 10 -sovellusten ja -pelien lataamiseen
Parhaat tuottavuussovellukset Windows 11/10 Microsoft Storesta
10 parasta ampujapeliä Windows 10 PC:lle Microsoft Storesta
Parhaat toiminta- ja seikkailupelit Windows 10:lle Microsoft Storesta
Tämä sovellus on estetty yrityskäytännön vuoksi – Microsoft Store
Kuinka nollata Microsoft Store tai tyhjentää Windows Storen välimuisti
Parhaat kodin suunnittelusovellukset Windows 11/10:lle Microsoft Storesta
Parhaat Zombie-pelit Windows 11/10:lle Microsoft Storessa
Microsoft Store -sovellukset eivät päivity automaattisesti Windows 11/10:ssä
Parhaat Mafia-pelit Windows 10:lle, jotka ovat saatavilla Microsoft Storesta
Paras Air Air Warfare for Windows 11/10 Microsoft Storessa
Ballistic Mini Golf -peli Windows 10:lle saatavilla Microsoft Storesta
Fresh Paint for Windows 10 on helppokäyttöinen maalaussovellus Microsoft Storesta
Lisää, muokkaa maksutapaa, poista luottokortti Windows Storessa
Parhaat lääketieteelliset sovellukset Windows 11/10:lle Microsoft Storessa
