Hiljaisten tuntien käyttäminen ja määrittäminen Windows 10 Mobilessa
Joskus elämässäsi et halua häiritä sinua mistään, etenkään älypuhelimesi ilmoituksista. Ehkä haluat tehdä työsi ilman keskeytyksiä, tai ehkä haluat vain nukkua kuulematta koko ajan Facebook -ilmoituksia. Onneksi Windows 10 Mobile tarjoaa (Mobile)hiljaiset tunnit(Quiet hours) -nimisen ominaisuuden , joka tekee juuri sen, mitä se sanoo: se hiljentää älypuhelimesi määrittämäsi ajanjakson aikana. Näin voit käyttää ja määrittää hiljaisia tunteja(Quiet hours) Windows 10 Mobile -älypuhelimessa:
Hiljaisten tuntien ottaminen käyttöön tai poistaminen käytöstä Windows 10 Mobile -älypuhelimessa
Toisin kuin Windows 10 PC-tietokoneille, Windows 10 Mobile tarjoaa sinulle mahdollisuuden paitsi ottaa hiljaiset tunnit (Quiet hours) käyttöön(On) tai poistaa(Off) ne käytöstä, myös määrittää ne mieleiseksesi. Valitettavasti hiljaiset tunnit(Quiet hours) -ominaisuus ja sen asetukset ovat käytettävissä Windows 10 Mobilessa(Mobile) vain, jos Cortana on käytössä. Jos et, sinulle ei ole olemassa hiljaisia tunteja(Quiet hours) .
Aloitetaan katsomalla, kuinka Hiljaiset tunnit(Quiet hours) otetaan käyttöön tai poistetaan käytöstä . Liu'uta sormeasi älypuhelimen aloitusnäytössä(Start) näytön yläreunasta alaspäin. Tämä toiminto avaa Ilmoitukset(Notifications) - näytön ja näet siinä sarjan pikatoimintoja(Quick actions) . Napauta Laajenna -painiketta (Expand)Pikatoiminnot(Quick actions) -osion oikeasta alakulmasta .

Kaikkien Windows 10 Mobile -älypuhelimesi (Mobile)pikatoimintojen(Quick actions) joukossa sinun pitäisi löytää myös Hiljaiset tuntia(Quiet hours) -painike. Tältä se näyttää, kun ominaisuus on poistettu käytöstä(Off) :

Napauta Hiljaiset tunnit(Q uiet hours) -painiketta ottaaksesi ominaisuuden käyttöön(On) juuri nyt.

Nyt kun tiedämme, kuinka hiljaiset tunnit(Quiet hours) voidaan ottaa käyttöön tai poistaa käytöstä manuaalisesti älypuhelimessa, jossa on Windows 10 Mobile , katsotaanpa, mitä asetuksia tälle ominaisuudelle on saatavilla ja miten voimme määrittää ne.
Näin pääset Windows 10 Mobile -älypuhelimesi hiljaisten(Quiet) tuntien asetusvaihtoehtoihin
Kuten aiemmin mainitsimme, hiljaiset tunnit(Quiet hours) toimivat vain, jos Cortana on käytössä. Lisäksi Cortana(Cortana) hallitsee kaikkia hiljaisten tuntien(Quiet hours) asetuksia . Päästäksesi niihin, sinun on aloitettava avaamalla Cortana . Voit tehdä tämän napauttamalla älypuhelimesi Haku(Search) - painiketta tai napauttamalla hänen pikakuvakettaan Sovellukset(Apps) - näytössä.

Napauta Cortanan(Cortana) valikkokuvaketta näytön vasemmassa yläkulmassa. Se näyttää kolmelta päällekkäiseltä riviltä.

Napauta Muistikirjaa(Notebook) .
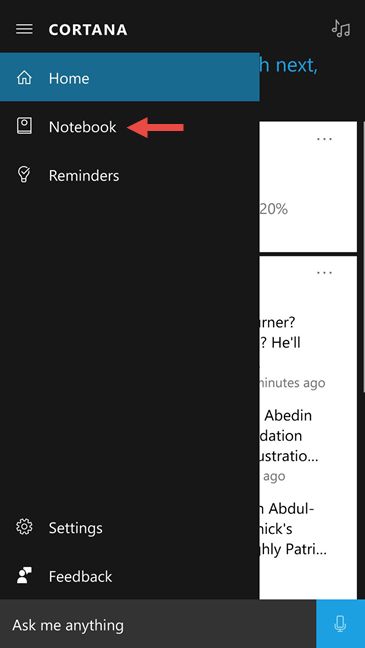
Nyt näet pitkän luettelon asioista, jotka voit määrittää Cortanassa(Cortana) . Heti (Right)Tietoja minusta(About Me) -kohdan jälkeen näet Quiet Hours -merkinnän. Napauta sitä.
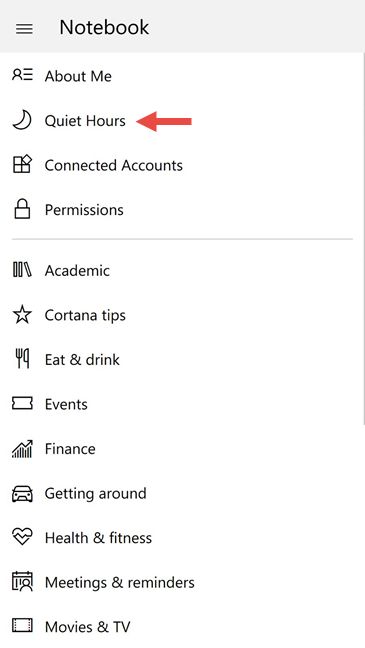
Windows 10 Mobile lataa nyt näytön, jossa on kaikki asetukset, jotka voit määrittää hiljaisille tunteille(Quiet hours) .
Hiljaisten(Quiet) tuntien määrittäminen Windows 10 Mobile -älypuhelimessa
Ensimmäinen asia tällä näytöllä on "Juuri nyt"("Right now") -niminen kytkin , jolla voit kytkeä hiljaiset tunnit (Quiet hours) päälle(On) tai pois päältä(Off) . Se tekee saman kuin Hiljaiset tunnit(Quiet hours) -painike Ilmoitukset(Notifications) - näytössä, josta olemme puhuneet tämän oppaan alussa.

Sitten on "Automaattiset säännöt"("Automatic rules") , joita ei ole oletusarvoisesti määritetty. Mutta jos haluat, voit asettaa Windows 10 Mobile -älypuhelimesi kytkemään hiljaiset tunnit(Quiet hours On) automaattisesti päälle ja pois päältä(Off) määrittämäsi ajanjakson aikana. Voit tehdä tämän kääntämällä "Automaattiset säännöt"("Automatic rules") -kytkimen päälle(On) . Oletusarvon mukaan hiljaiset tunnit (Quiet hours)Windows 10 Mobilessa(Mobile) asetetaan klo 23.00–8.00.

Jos haluat Hiljaiset tunnit(Quiet hours) käyttöön toisen aikataulun aikana, syötä haluamasi ajat. Huomaa, että tuntien lisäksi voit valita Hiljaiset tunnit(Quiet hours) , jotka otetaan käyttöön minä tahansa tai (On)kaikkina(Sunday) viikonpäivinä maanantaista(Monday) sunnuntaihin .

Kuinka määrittää, ketkä ja mitä saavat läpi hiljaiset tunnit Windows 10 Mobile -älypuhelimellasi
Hiljaisiin tunteihin(Quiet hours) sisältyy myös joukko niin sanottuja Breakthrough-sääntöjä(Breakthrough rules) . Ensimmäinen asia näissä säännöissä on läpimurtoluettelo(Breakthrough list) , jonka voit avata napauttamalla Muokkaa läpimurtoluetteloa(Edit breakthrough list) .

Kun hiljaiset tunnit(Quiet hours) ovat käytössä(On) , et yleensä saa ilmoituksia keneltäkään. Jos kuitenkin haluat kuulla ihmisiä, joista haluat kuulla myös hiljaisina aikoina(Quiet hours) , sinun tulee lisätä(Add) heidät läpimurtoluetteloosi(Breakthrough list) . Windows 10 Mobile ohittaa näiden ihmisten hiljaiset tunnit .(Quiet hours)

Läpimurtolistan(Breakthrough list) lisäksi Windows 10 Mobile voidaan asettaa myös siten, että ihmiset tavoittavat sinut tietyissä tilanteissa puhelimitse tai tekstiviestillä . (SMS)Puhelujen osalta voit määrittää hiljaiset tunnit(Quiet hours) ohittamaan älypuhelimesi, jos joku "[...] soittaa kahdesti 3 minuutissa"("[...] calls twice in 3 minutes") riippumatta siitä, ovatko he läpimurtoluettelossasi(Breakthrough list) vai eivät.
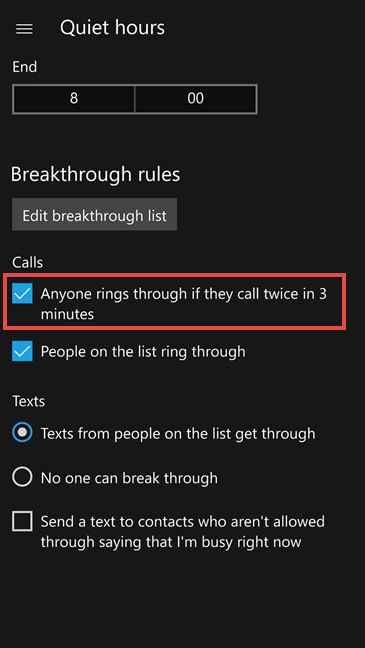
Toiseksi, voit myös asettaa hiljaiset tunnit(Quiet hours) ohittamaan kokonaan puheluita ja antaa "[Läpimurto]-luettelossa olevien henkilöiden soittaa läpi"("People on the [Breakthrough] list ring through") .

Tekstiviestien tapauksessa Windows 10 Mobilessa(Mobile) voit määrittää hiljaiset tunnit(Quiet hours) niin, että "[Läpimurto]-luettelossa olevien ihmisten tekstit saapuvat"("Texts from people on the [Breakthrough] list get through") sinulle tai "Kukaan ei voi murtautua"("No one can break through") .

Lopuksi, jos haluat, voit määrittää Windows 10 Mobile -älypuhelimesi automaattisesti "Lähetä tekstiviesti kontakteille, jotka eivät ole sallittuja sanomalla, että [olet] kiireinen juuri nyt"("Send a text to contacts who aren't allowed through saying that [you're] busy right now") . He saavat tekstin "Hei, [etunimesi] on kiireinen eikä välttämättä vastaa heti." ("Hi, [your first name] is busy and may not respond right away.").

Ja nämä ovat kaikki asetukset, jotka voit määrittää hiljaisille tunteille(Quiet hours) Windows 10 Mobilessa.
Johtopäätös
Nyt kun tiedät mitä hiljaiset tunnit(Quiet hours) ovat, mitä ne tekevät ja kuinka voit määrittää ne, haluamme kysyä sinulta kysymyksen: hyödynnätkö tätä ominaisuutta Windows 10 Mobile -älypuhelimellasi? Vai onko hiljaisista tunteista(Quiet hours) sinulle mitään hyötyä? Jaa ajatuksesi kanssamme alla olevassa kommenttiosassa.
Related posts
Näyttökielen vaihtaminen Windows Phone 8.1:ssä ja Windows 10 Mobilessa
Kuinka asettaa ajastimia ja hälytyksiä Cortanalla Windows 10:ssä
2 tapaa vaihtaa Cortanan käyttämää kieltä Windows 10:ssä
Kuinka käyttää Windows 10 -ajastinta
Hälytysten käyttäminen ja poistaminen käytöstä Windows 10:ssä
Offline-karttojen lataaminen Windows Phone- ja Windows 10 Mobile -käyttöjärjestelmään
Kuinka palauttaa älypuhelimesi Windows 10 Mobilesta Windows Phone 8.1:een
Google Assistantin kielen vaihtaminen Androidissa
Asenna ja vaihda uuteen näyttökieleen Windows 7:ssä Vistalizatorilla
Mikä on yhden käden tila Windows 10 Mobilessa ja miten sitä käytetään
Näppäimistön kielen vaihtaminen Windows 10:ssä -
Kellon lisääminen, joka näyttää kellonajan Windows 8:n aloitusnäytössä
6 asiaa, joita voit tehdä IMDb-sovelluksella Windows Phonelle ja Windows 10 Mobilelle
4 parasta ilmaista Windows 10 Mobile- ja Windows Phone -sovellusta tupakoinnin lopettamiseen
Tiedostojen siirtäminen muille Bluetoothin avulla Windows 10 Mobilesta
Kielen vaihtaminen Netflixissä (7 tapaa)
Kielen vaihtaminen Firefoxissa Windowsissa ja Macissa
Continuumin käyttäminen Windows 10 Mobilessa ilman Microsoft Display Dockia
Projisointi televisioon tai näyttöön Windows 10 Mobilesta Miracastin avulla
Kielen vaihtaminen Windows 10:ssä: Kaikki mitä sinun tarvitsee tietää -
