Hiiren kohdistin hyppää tai liikkuu satunnaisesti kirjoittaessasi Windows 11/10:ssä
Jos huomaat, että hiiren osoitin hyppää tai liikkuu itsestään automaattisesti, satunnaisesti kirjoittaessasi Windows - kannettavalla tai -tietokoneella, jotkut näistä ehdotuksista voivat auttaa sinua korjaamaan ongelman. Tämä voi yleensä tapahtua, jos kosketuslevy on herkkä ja kosketat kosketuslevyä vahingossa kirjoittaessasi.
Hiiren kohdistin hyppää automaattisesti
Kohdistimen(Cursor) hyppiminen on toinen ongelma, jota jotkut käyttäjät kohtaavat, paitsi että hiiren osoitin katoaa ja korvataan nuolinäppäimillä . Tässä on muutamia ehdotuksia. Käy luettelo läpi ja kokeile niitä missä tahansa järjestyksessä. Jos jokin ei auta, käännä asetus takaisin.
- Tarkista hiiren ajurit
- Muuta kosketuslevyn herkkyyttä
- Älä piilota osoitinta kirjoittaessasi(Hide pointer while typing)
- Vianmääritys Clean Boot -tilassa
- Poista kosketuslevy käytöstä
- Asenna kolmannen osapuolen ilmaisohjelma.
Katsotaanpa niitä yksityiskohtaisesti.
1] Tarkista hiiren ohjaimet
Varmista, että hiiren(Mouse) , kosketuslevyn(Touchpad) ja näppäimistön (Keyboard) laiteohjaimet(device drivers) ovat ajan tasalla. Varmista, että hiiren(Mouse) paristo on kunnossa. Suorita (OK. Run)virustorjuntaohjelmiston(antivirus software) tarkistus sulkeaksesi pois mahdollisuuden, että jotkut haittaohjelmat aiheuttavat(malware) tämän.
2] Muuta kosketuslevyn herkkyyttä
Avaa Windows 11 : ssä Windowsin asetukset(Windows Settings) ja siirry kohtaan Laitteet (Devices) > Bluetooth ja muut laitteet > Kosketuslevy(Touchpad) ja muuta herkkyydeksi Matala herkkyys(Low sensitivity) .
Avaa Windows 10 :ssä Asetukset Settings > Laitteet (Devices) > Touchpad ja muuta kosketuslevyn(Touchpad) herkkyydeksi Matala herkkyys(Low sensitivity) ja katso.
Avaa Windows 8.1(Windows 8.1) : ssä PC: Settings > PC ja laitteet (Devices) > Mouse ja kosketuslevy(Touchpad) . Kosketuslevyn asetuksissa näkyy Estääksesi (Touchpad)kohdistimen liikkumisen vahingossa, kun muutat viivettä, ennen kuin napsautukset toimivat(To help prevent the cursor from accidentally moving when you change the delay before clicks work) .
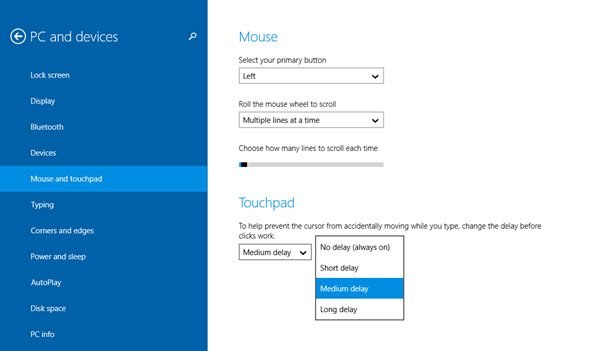
Valitse tässä oletusarvoisesta keskiviiveestä (Medium Delay)Pitkä viive(Long Delay) ja katso, auttaako se.
Kosketuslevyn(Touchpad) käytöstä poistamisen on tiedetty ratkaisevan joillekin hiiren hyppyongelman. Katso, auttaako tämä sinua.
Lue(Read) : Kohdistin ei vastaa tietyllä näytön alueella
3] Älä piilota osoitinta kirjoittaessasi
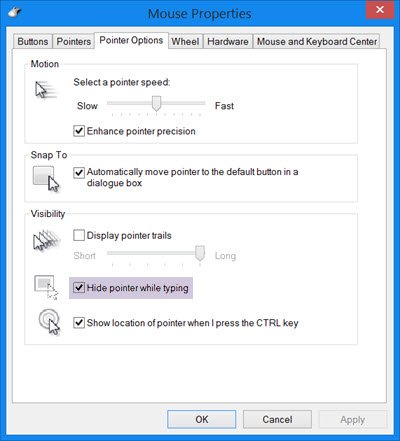
Avaa Control Panel > Mouse > Pointer Options . Poista valinta Piilota osoitin kirjoittaessasi(Hide pointer while typing) ja katso, häviääkö se ongelman.
4] Vianmääritys puhtaassa käynnistystilassa
Käynnistä tietokone puhtaassa käynnistystilassa(Clean Boot State)(Clean Boot State) ja katso, jatkuuko ongelma. Jos on, jokin ohjelma saattaa häiritä hiiren normaalia toimintaa. Sinun on yritettävä tunnistaa todennäköinen syy.
Aiheeseen liittyvä(Related) : Hiiri korostaa kaiken, kun napsautan .
5] Poista kosketuslevy käytöstä
Poista kosketuslevy käytöstä tai sammuta se(Disable or turn off the Touchpad) . Avaa Laitehallinta(Device Manager) , laajenna Hiiret(Mice) ja muut osoitinlaitteet. Jos näet kosketuslevyn(Touchpad) merkinnän, napsauta sitä hiiren kakkospainikkeella ja valitse Poista käytöstä(Disable) . Avaa muuten (Else)Mouse Control Panel -sovelma. Viimeinen välilehti tarjoaa yleensä mahdollisuuden poistaa kosketuslevy(Touchpad) käytöstä .
6] Asenna kolmannen osapuolen ilmaisohjelma
Asenna kolmannen osapuolen ilmaisohjelma nimeltä TouchFreeze ja katso, toimiiko se sinulle. Tämä työkalu poistaa kosketuslevyn(Touchpad) automaattisesti käytöstä , kun kirjoitat tekstiä, jotta hiiren osoitin ei liiku, jos kämmen vahingossa harjaa kosketuslevyä(Touchpad) . Touchpad Pal on toinen hyödyllinen työkalu Windows - käyttäjille. Se havaitsee kaikki näppäimistön toiminnot ja poistaa kosketuslevyn välittömästi käytöstä(disable the touchpad) .
Kuinka korjaan ärsyttävän kohdistimen hyppäämisen kirjoittamisen aikana?
Riippuen tämän ongelman syystä, voit noudattaa kaikkia tässä artikkelissa mainittuja vaiheita. Voit esimerkiksi asentaa kosketuslevyn(Touchpad) ohjaimen uudelleen, muuttaa kosketuslevyn(Touchpad) herkkyyttä jne. Tämän lisäksi voit yrittää poistaa kosketuslevyn(Touchpad) käytöstä ja käyttää hiirtä.
Lue(Read) : Hiiren vieritys automaattisesti ylös tai alas Windows 11/10:ssä.
Kuinka korjata kohdistin, joka liikkuu itsestään?
Jos kohdistin liikkuu itsestään, se tarkoittaa, että sinulla on ongelmia kosketuslevyn(Touchpad) tai hiiren kanssa. Jos käytät langallista/langatonta hiirtä, sinun on tarkistettava, toimiiko hiiren anturi oikein vai ei. Toisaalta voit poistaa Touchpad - ohjaimen, poistaa kosketuslevyn(Touchpad) käytöstä , skannata tietokoneesi mainosohjelmien poistotyökalulla jne.
Kerro meille, auttoiko jokin näistä ehdotuksista sinua – tai jos sinulla on muita ideoita(Let us know if any of these suggestions helped you – or if you have any other ideas)
Katso tämä viesti, jos hiiren vasen painike tuo esiin kontekstivalikon Windowsissa.
Related posts
Muuta hiiren kursorin paksuutta ja vilkkumista Windows 11/10:ssä
Hiiren osoitin tai osoitin katoaa tai katoaa Windows 11/10:ssä
Bluetooth-hiiri katkeaa satunnaisesti tai ei toimi Windows 11/10:ssä
Hiiren latenssitestin suorittaminen Windows 11/10:ssä
Kuinka parantaa hiiren osoittimen tarkkuutta Windows 11/10:ssä
Kuinka käyttää Windows 11/10:n sisäänrakennettuja Charmap- ja Eudcedit-työkaluja
Kuinka estää teemoja muuttamasta hiiriosoitinta Windows 11/10:ssä
Levyn allekirjoituksen törmäysongelman korjaaminen Windows 11/10:ssä
Muuta tekstikohdistimen ilmaisimen kokoa, väriä ja paksuutta Windows 11/10:ssä
Kuinka korjata hiiren vieritys, joka ei toimi Windows 11/10:ssä
10 hyödyllistä tietokoneen hiiritemppua Windows 11/10:lle
16 parasta ilmaista hiirikohdistinta Windows 11/10:lle
Microsoft Intune ei synkronoidu? Pakota Intune synkronoimaan Windows 11/10:ssä
Kuinka poistaa hiiren kiihdytys käytöstä Windows 11/10:ssä
Ota verkkoyhteydet käyttöön nykyaikaisessa valmiustilassa Windows 11/10:ssä
Reaktioajan mittaaminen Windows 11/10:ssä
Oletusverkkokameran vaihtaminen Windows 11/10 -tietokoneessa
Synkronointiasetukset eivät toimi tai ovat harmaana Windows 11/10:ssä
Kuinka rajoittaa hiiren osoitin tiettyyn Windows 10 -näytön osaan
4 tapaa korjata hiiren kohdistin katoaa [OPAS]
