Hid.dll-tiedostoa ei löydy tai se puuttuu Windows 10:ssä
Hid.dll (Hid User Library) on Microsoftin dynaaminen linkkikirjastotiedosto(dynamic link library) , joka on tärkeä järjestelmätiedostojen ja ohjaintoimintojen toiminnalle. Tämä tiedosto voidaan myös linkittää sovelluksiin ja prosesseihin. Joten jos hid.dll-tiedostossa on ongelma, sinun on korjattava se pysyvästi.
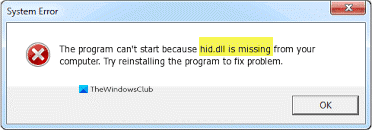
Ohjelma ei voi käynnistyä, koska hid.dll-tiedosto puuttuu tietokoneeltasi.
Useat tekijät voivat aiheuttaa hid.dll-virheitä. Näiden virheiden vianetsintä on hankalaa, koska ne voivat viitata haittaohjelmiin, rekisteriongelmiin, kadonneeseen hid.dll-tiedostoon tai jopa ongelmalliseen sovellukseen.
Hid.dll ei löydy tai puuttuu
Kun etsit korjausta puuttuvaan dll-tiedostoon(fix for a missing dll file) , törmäät moniin sivustoihin, jotka tarjoavat sinulle ilmaisia tai maksullisia latauksia tiedostolle. He vakuuttavat sinulle, että tiedosto on puhdas ja aito. Näiden tiedostojen lataaminen on nopea tapa tuoda haittaohjelmat järjestelmääsi. Jos sinun on ladattava dll-tiedosto, suosittelemme menemään tälle Microsoft-sivustolle(this Microsoft site) .
Lataa tällaiset tiedostot vain Microsoftin(Microsoft) viralliselta verkkosivustolta tai korjaa tai rakenna tiedosto uudelleen noudattamalla näitä ohjeita.
- Palauta roskakorista.
- Asenna buginen sovellus uudelleen.
- Suorita järjestelmätiedostojen tarkistus tietokoneellasi.
- Suorita järjestelmän palautus.
Jaamme yllä olevat toiminnot helposti seurattaviin vaiheisiin. Lue tämä viesti loppuun saadaksesi täydellisen oppaan.
1] Palauta roskakorista
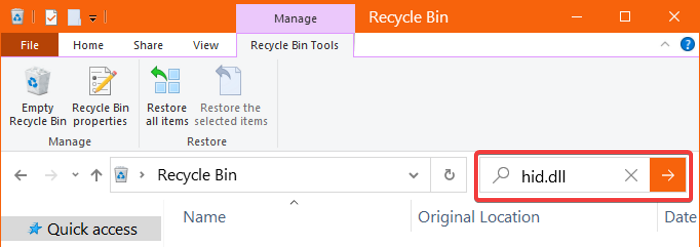
Ennen kuin ryhdymme monimutkaisempiin korjauksiin, aloitamme ilmeisimmästä hid.dll-tiedostosta, joka ei ole käytettävissä. Olet ehkä poistanut sen vahingossa. Avaa siis roskakori(Recycle Bin) ja etsi tiedosto.
Jos löydät tiedoston, napsauta sitä hiiren kakkospainikkeella ja valitse Palauta(Restore) - vaihtoehto. Jos haku ei tuota tuloksia, siirry seuraavaan menetelmään.
2] Asenna buginen sovellus uudelleen
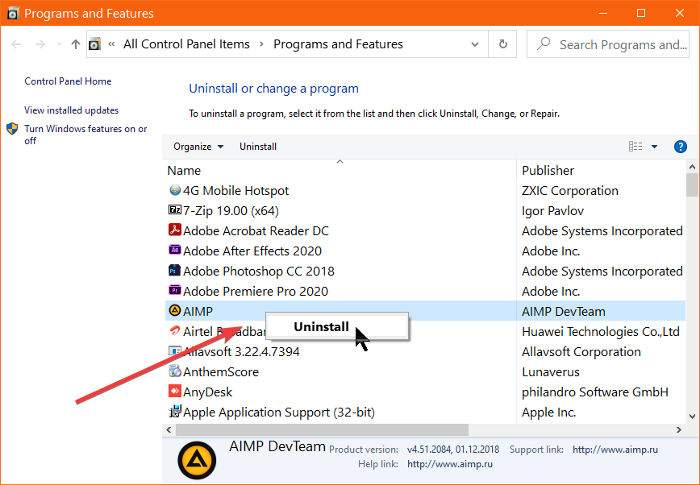
Jos huomaat vain hid.dll-virheen aina, kun suoritat tiettyä sovellusta, se tarkoittaa, että ongelma johtuu kyseisestä ohjelmasta. Ohjelman uudelleenasentaminen korjaa virheen, jos näin on.
Paina ensin Windows + R -näppäinyhdistelmää ja kirjoita appwiz.cpl . Napsauta(Click) OK-painiketta avataksesi Ohjelmat(Programs) ja ominaisuudet(Features) -sovelman.
Etsi tästä sovellus, joka tuo virheen, ja napsauta sitä hiiren kakkospainikkeella. Napsauta pikavalikosta Poista asennus(Uninstall) ja suorita asennuksen poisto loppuun noudattamalla näytön ohjeita. Tämän jälkeen käynnistä tietokone uudelleen ja katso, näkyykö hid.dll-virhe edelleen.
Jos virhettä ei tule näkyviin, tiedät varmasti, että poistamaton sovellus oli syynä. Voit nyt yrittää asentaa sen uudelleen nähdäksesi, palauttaako se hid.dll-tiedoston ja poistaako virheen.
3] Suorita(Run) järjestelmätiedoston tarkistus tietokoneellasi
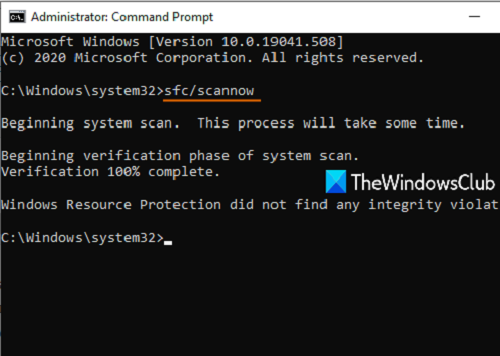
Jos teet aina tietokoneen vianmäärityksen, saatat tuntea SFC - apuohjelman. Järjestelmätiedostojen tarkistus ei ainoastaan tarkista konettasi, vaan se yrittää myös korjata vioittuneet resurssit.
Ensin suoritamme SFC - tiedoston komentokehotteessa(Command Prompt) . Paina (Press)Windows - näppäintä, etsi komentokehote(Command Prompt) ja suorita se järjestelmänvalvojana(Administrator) . Kirjoita komentokehote(Command Prompt) - ikkunaan alla oleva komento ja paina ENTER:
sfc/scannow
Tämä käynnistää järjestelmätiedostojen tarkistuksen ja käynnistää tarkistusprosessin. Muutaman minuutin kuluttua se palauttaa viestin,
Windows Resource Protection found corrupt files and successfully repaired them.
Tämä on hyvä uutinen, koska apuohjelma on saattanut löytää ja korjata hid.dll-tiedoston.
Älä vielä luovuta, jos skannaus ei korjaa ongelmaa. Se ei voi korjata käytössä olevista järjestelmätiedostoista löytyviä ongelmia.
Suoritamme SFC - apuohjelman myös Windowsin palautusympäristössä(Windows Recovery Environment) näiden järjestelmätiedostojen eheysvirheiden etsimiseksi ja korjaamiseksi. Voit tehdä sen seuraavasti:
Paina Windows key + I -yhdistelmää. Napsauta Asetukset-ikkunassa Päivitä ja suojaus .(Update & Security)
Siirry vasemmanpuoleisesta ruudusta Palautus -kohtaan ja napsauta (Recovery)Aloita uudelleen nyt(Restart now) -painiketta Lisäkäynnistyksen alla.
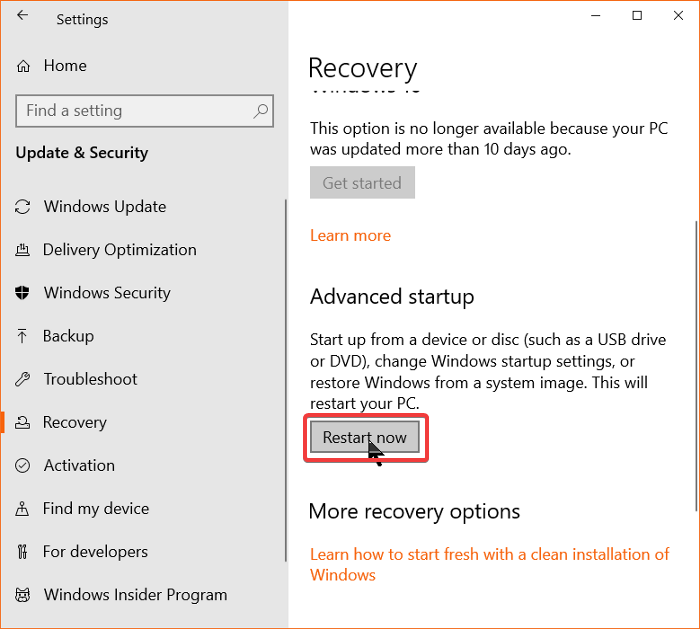
Tietokoneesi käynnistyy nyt uudelleen ja vie sinut Advanced Boot -näyttöön. Napsauta (Click)Vianmääritys(Troubleshooting) ja siirry kohtaan Lisäasetukset Advanced Settings > Command Prompt . Kirjoita seuraava komento tähän ikkunaan ja paina ENTER:
sfc /scannow /offbootdidr=C:\/offwindir=C:\Windows
HUOMAUTUS: (NOTE: ) Yllä olevassa komennossa C on paikka, jossa Windows on asennettu. Voit tarvittaessa vaihtaa sen päähän.
Anna SFC - apuohjelman toimia muutaman minuutin ajan. Kun olet valmis, poistu komentokehotteesta(Command Prompt) ja käynnistä kone uudelleen.
4] Suorita järjestelmän palautus
Windowsin järjestelmän palauttaminen(Windows System Restore) luo tilannekuvia tietokoneesta (kutsutaan palautuspisteeksi), kun järjestelmään tehdään muutoksia. Jos sinulla on palautuspiste ennen hid.dll-ongelman alkamista, sinulla on hyvät mahdollisuudet korjata se palauttamalla tietokoneesi siihen pisteeseen.
Jotta voit käyttää järjestelmän palauttamista(System Restore) , sinun on otettava suojaus(Protection) käyttöön aiemmin. Jos oli, etsi Luo palautuspiste (Create a restore point)Käynnistä(Start) - valikosta ja paina ENTER . Siirry Järjestelmän suojaus (System Protection ) -välilehteen ja napsauta Järjestelmän palauttaminen(System Restore) .
Toivomme, että tämä viesti auttaa sinua.
Related posts
Tapahtumatunnus 158 -virhe - Identtiset levyn GUID-tunnukset Windows 10:ssä
Tätä tietokonetta ei voi päivittää Windows 10:een pariteettitallennustilojen vuoksi
Asenna Realtek HD Audio Driver Failure, Error OxC0000374 Windows 10
Korjaa tapahtumatunnus 7031 tai 7034 virhe, kun käyttäjä kirjautuu ulos Windows 10 -tietokoneesta
OMINAISUUDEN SIIRTO -virhe ohjelmiston asennuksen aikana Windows 10:ssä
Korjaa tulostimen taustatulostusvirheet Windows 10:ssä
CTF Loader -virhe - CTF Loader on lakannut toimimasta Windows 10:ssä
Mikä on käyttöönottopaketti Windows 10:ssä
Muunna EPUB MOBI:ksi - Ilmaiset muunnostyökalut Windows 10:lle
Skriptitiedostoa HPAudioswitchLC.vbs ei löydy Windows 10:n käynnistyksen yhteydessä
Korjaa SystemSettingsAdminFlows-virheet Windows 10:ssä
Korjaa Access Control Entry on vioittunut virhe Windows 10:ssä
LoadLibrary-toimintovirhe STATUS DLL NOT FOUND Windows 10
Ei löydy komentosarjatiedostoa run.vbs -virhettä kirjautumisen yhteydessä Windows 10:ssä
Runtime Error 482 - Tulostusvirhe Windows 10:ssä
Kuinka korjata tiedostojärjestelmävirheet Windows 10:ssä
Grafiikkajärjestelmää ei voitu alustaa Windows 10 -tietokoneessa
Google SafeSearchin pakottaminen Microsoft Edgessä Windows 10:ssä
Parhaat ilmaiset Mountain Sports -pelit Windows 10 PC:lle
Korjaa ongelman tapahtuman nimi BEX64 Windows 10:ssä
