Henkilökohtaisten metatietojen poistaminen kokonaan Microsoft Office -asiakirjoista
Kaikki tekemäsi tuottaa dataa jonnekin. Kerättynä ja analysoituna tiedosta tulee tietoa. Nämä tiedot voivat kertoa jollekulle sinusta enemmän kuin todennäköisesti haluat heidän tietävän.
Ajan mittaan kerätyt tiedot voivat kertoa jollekulle kaiken sinusta ja niitä voidaan käyttää auttamaan tai vahingoittamaan sinua. Nämä tiedot tunnetaan metadatana.
Mikä on metatiedot?
Metadata on dataa tiedoista. Etkö(Don) vihaa sitä, kun ihmiset käyttävät sanaa sen määrittelemiseen? Data on faktoja, jotka ovat täysin objektiivisia. Sitä ei voi perustellusti kiistää. Yksi on yksi ja nolla on nolla. Lämpötila on mitä on. Tämän päivän päivämäärä on tämän päivän päivämäärä. Ymmärrät pointin.
Metadata on faktoja yhdestä tiedosta. Havainnollistetaan tätä esimerkillä kirjeen kirjoittamisesta Microsoft Wordissa(Microsoft Word) .

Kirjoitat viranomaisille lähetettävän kirjeen työssä tapahtuvasta asiasta, joka on epäeettistä, mahdollisesti jopa laitonta. Kyllä, meillä oli heti dramatiikkaa.
Kirje on tietoa, joka on tehty tietyssä järjestyksessä kirjoittamistasi merkeistä. Kirjoittamasi merkit luodaan joukolla ykkösiä ja nollia. Ykköset ja nollat ovat tietoja, jotka muodostavat kirjeen tiedot.
Kun ykköset ja nollat muutetaan kirjaimeksi, kirjaimesta syntyy muutakin dataa. Osa metatiedoista sisältää sen, milloin kirjoitit kirjeen, kuka kirjoitti kirjeen, milloin se on viimeksi tallennettu, missä Wordin(Word) versiossa se luotiin. Kaikki nämä ovat tietoja tiedoista tai metatiedoista.
Mitä metadata tekee?
Microsoft Officessa(Microsoft Office) suurin osa metatiedoista on siellä vain sinun hyödyksesi. Se voi auttaa sinua löytämään uusimman version dokumentista tai näkemään, kuka asiakirjan on luonut, jotta voit esittää heille kysymyksiä siitä. Se auttaa pitämään kirjaa asiakirjojen muokkauksista tai kommenteista.

Office -ohjelma ja muut ohjelmat käyttävät sitä myös asiakirjan kanssa työskentelemiseen. Windows Explorer käyttää tietoja esimerkiksi asiakirjojen luokittelemiseen ja lajitteluun.
Miksi haluan poistaa metatiedot(Metadata) ?
Palataanpa kirjeeseen, jonka lähetät viranomaisille jostakin luonnostaan töissä tapahtuvasta. Teet tämän nimettömänä, koska pelkäät kostoa tai et vain halua olla tekemisissä sen lisäksi, että saat sen viranomaisten tietoon. Se on viheltämistä.
Teet kaiken ja hankit väliaikaisen sähköpostiosoitteen ja lähetät sen kirjaston julkiselta tietokoneelta peittämään jälkiäsi. Metatietojen vuoksi asiakirjassa voi olla tietoja, joiden avulla se voidaan linkittää takaisin sinuun. Siinä voi jopa olla nimesi liitettynä siihen.
Vielä pahempaa on, että dokumenttiin tekemäsi muutokset, vaikka ne eivät enää näy sinulle, voivat silti olla asiakirjassa. Jos kirjoitit kappaleen jostakin itseäsi koskevasta tietystä asiasta, mutta poistit sen, koska sen avulla voit tunnistaa sinut, se voi silti olla osa tiedostoa metatietojen muodossa.
Kuinka voin tarkastella Officen metatietoja?
Seuraavassa on luettelo menetelmistä, joilla voit nähdä, mitä metatietoja Word-(Word) , Excel- tai PowerPoint - tiedostoihisi on liitetty . Outlookista(Outlook) lähetettyä sähköpostia ympäröivät metatiedot(Metadata) ovat paljon monimutkaisempia, eivätkä ne kuulu tämän artikkelin piiriin.
Tarkastele metatietoja (View Metadata)Wordissa(Word) , Excelissä(Excel) tai PowerPointissa
Kun asiakirja, työkirja tai esitys on auki, jonka haluat tarkistaa:
Napsauta Tiedosto(File ) vasemmassa yläkulmassa.

Tietonäytössä näet paljon tietoja, kuten kokoa (Info ),(Size) sivuja ,(Pages) sanoja ,(Words) kokonaismuokkausaikaa ,(Total Editing Time) viimeksi muokattuja(Modified) , luotuja(Created) ja muita tietoja.

Napsauta näiden tietojen alla Näytä kaikki ominaisuudet(Show All Properties) nähdäksesi lisää tietoja.
HUOMAA: (NOTE:) Kiinnitä(Pay) huomiota mallitietoihin(Template) . Jos käytit mallia, jossa on nimesi tai yrityksen nimi sen tiedostonimessä, voit jäljittää sen.
Tarkastele metatietoja Windowsin Resurssienhallinnassa
Avaa Windowsin Resurssienhallinta(Windows Explorer) ja siirry kohtaan, johon olet tallentanut tiedoston.
Napsauta(Right-click) tiedostoa hiiren kakkospainikkeella ja napsauta Ominaisuudet(Properties) .
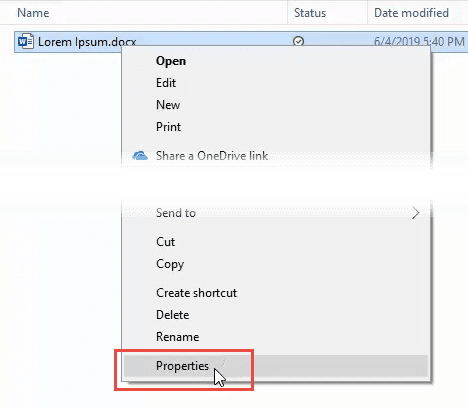
Napsauta Ominaisuudet(Properties) - ikkunassa Tiedot(Details) - välilehteä. Näet kaikki metatiedot tiiviissä ja tiiviissä luettelossa.

Näytä kaikki (View All Metadata)Word- , Excel- tai PowerPoint - tiedostojen metatiedot
XML ( Extensible Markup Language ) on defacto-dokumentti metatietojen tallentamiseen tietojenkäsittelyssä. Se on kaikenlaisten tiedostojen mukana, ja Microsoft Office -tiedostot eivät ole poikkeus.

Näiden XML-dokumenttien katselu on yllättävän helppoa. Tehdään tämä Word - tiedostolla.
- Avaa Windowsin Resurssienhallinta(Windows Explorer) ja siirry kohtaan, johon olet tallentanut tiedoston.
- Tee tiedostosta kopio, jotta et vahingossa vahingoita alkuperäistä tiedostoa.
- Valitse kopioitava tiedosto ja napauta joko näppäimistön F2 -painiketta tai napsauta tiedostoa hiiren kakkospainikkeella ja valitse Nimeä(Rename) uudelleen .
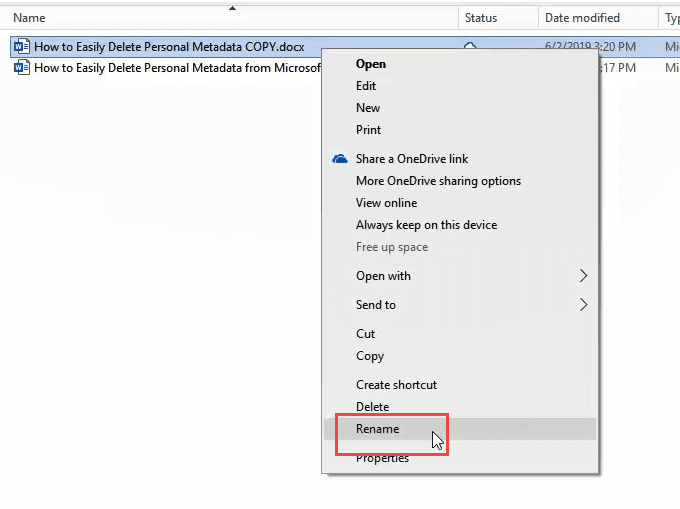
Muuta tiedoston tunniste .docx -tiedostosta (.docx).zip . Kyllä, jokainen Office -tiedostotyyppi, joka päättyy x :ään, on pakattu tiedosto, joka sisältää XML-asiakirjoja. Saat varoituksen tämän tekemisestä. Napsauta Kyllä(Yes) .

Napsauta tiedostoa hiiren kakkospainikkeella ja valitse Pura kaikki…(Extract All…)
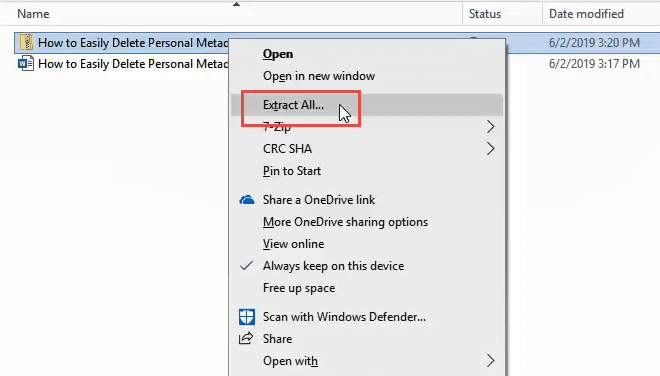
Avautuvassa ikkunassa se kysyy, minne haluat tallentaa puretut tiedostot ja haluatko näyttää puretut tiedostot, kun olet valmis. Oletusarvot ovat hyvät. Napsauta Pura(Extract) .

Kun purku on valmis, näet kolme kansiota ja XML - tiedoston. Tutustu näihin tiedostoihin nähdäksesi, mitä tietoja niihin on tallennettu. Jos kaksoisnapsautat XML - tiedostoa, se todennäköisesti avautuu Internet Explorerissa(Internet Explorer) .
Se näyttää oudolta, mutta sinun pitäisi pystyä ymmärtämään, mitä suurin osa tiedoista tarkoittaa. Kaksi XML-tiedostoa voivat sisältää nimesi: core.xml docProps - kansiossa ja document.xml ja people.xml , molemmat Word - kansiossa.
Metatietojen poistaminen (Delete Metadata)Microsoft Wordista(Microsoft Word) , Excelistä(Excel) tai PowerPointista
Kesti kauan päästä tänne, mutta jos aiot tehdä jotain tällaista, sinun pitäisi tietää tarkalleen miksi. Jatketaan asiaa.
Poista metatiedot (Delete Metadata)Wordista(Word) , Excelistä(Excel) tai PowerPointista
Napsauta Tiedosto(File ) vasemmassa yläkulmassa.

Napsauta Info - sivulla Tarkista ongelmat(Check for Issues) vasemmalla, lähellä sivun keskiosaa.

Napsauta Tarkista asiakirja(Inspect Document) . Asiakirjan tarkastaja(Document Inspector ) -ikkuna avautuu.

Varmista(Make) , että kaikki Document Inspectorin(Document Inspector) valintaruudut on valittu, ja napsauta sitten Tarkista(Inspect) - painiketta.

Kun asiakirjatarkastaja(Document Inspector) on valmis, näet tietoja siitä, millaisia tietoja se löysi. Vihreä valintamerkki ympyrässä tarkoittaa, että se ei löytänyt tämäntyyppisiä tietoja. Punainen huutomerkki tarkoittaa, että se löysi tämän tyyppisiä tietoja. Tietotyypin kuvauksen vieressä on Poista kaikki(Remove All) -painike.

Napsauta(Click) sitä poistaaksesi kaikki kyseisen tyyppiset tiedot. Näitä painikkeita voi olla useita, joten vieritä alas varmistaaksesi, että saat ne kaikki.
Kun olet poistanut metatiedot, sinun kannattaa napsauttaa Tarkastele uudelleen -painiketta(Reinspect ) varmistaaksesi, ettei se jää huomaamatta.

Tallenna asiakirjasi nyt varmistaaksesi, että tietoja ei syötetä uudelleen.
Kuinka olla varma(Certain) , että metatiedot(Metadata) on poistettu
Suorita yllä olevat vaiheet Näytä kaikki metatiedot Wordissa, Excelissä tai PowerPointissa(View All Metadata in Word, Excel, or PowerPoint) . Kun tarkastat core.xml-, document.xml- ja people.xml-tiedostoja, sinun pitäisi nähdä, ettei asiakirjassa ole enää henkilökohtaisia tietoja.
Jos vaihdat .zip-tunnisteen takaisin .docx:ksi, voit avata tiedoston normaalisti Wordissa(Word) uudelleen.
Metatietojen poistaminen(Delete Metadata) Windowsin Resurssienhallinnassa(Windows Explorer)
Tämä on hyvä tapa, jos haluat poistaa metatiedot useista tiedostoista nopeasti. Tämän tekeminen kahdelle tai useammalle tiedostolle voidaan tehdä muutamassa sekunnissa.
Avaa Windowsin Resurssienhallinta(Windows Explorer) ja siirry tiedostoon, josta haluat poistaa metatiedot. Napsauta(Right-click) tiedostoa hiiren kakkospainikkeella ja napsauta Ominaisuudet(Properties) .

Napsauta Ominaisuudet(Properties) - ikkunassa Tiedot(Details) - välilehteä ja napsauta sitten Poista ominaisuudet ja henkilökohtaiset tiedot(Remove Properties and Personal Information) .

Voit poistaa tietoja kahdella tavalla. Voit poistaa metatiedot alkuperäisestä tiedostosta tai tehdä tiedostosta kopion ilman metatietoja.
Poista metatiedot alkuperäisestä tiedostosta
Valitse Poista seuraavat ominaisuudet tästä tiedostosta:(Remove the following properties from this file:) valitse sitten joko vain haluamasi ruudut tai napsauta Valitse kaikki(Select All ) -painiketta. Napsauta sitten OK .

Tee kopio ilman metatietoja
Tämä tekee tiedostosta kopion ja lisää sanan Kopioi(Copy) tiedostonimen loppuun. Kopioon ei liity metatietoja.
Valitse Poista ominaisuudet(Remove Properties) -ikkunassa Luo kopio, josta kaikki mahdolliset ominaisuudet on poistettu,(Create a copy with all possible properties removed) ja napsauta sitten OK - painiketta.

Vertaa alkuperäisen ja kopion ominaisuuksia nähdäksesi eron.
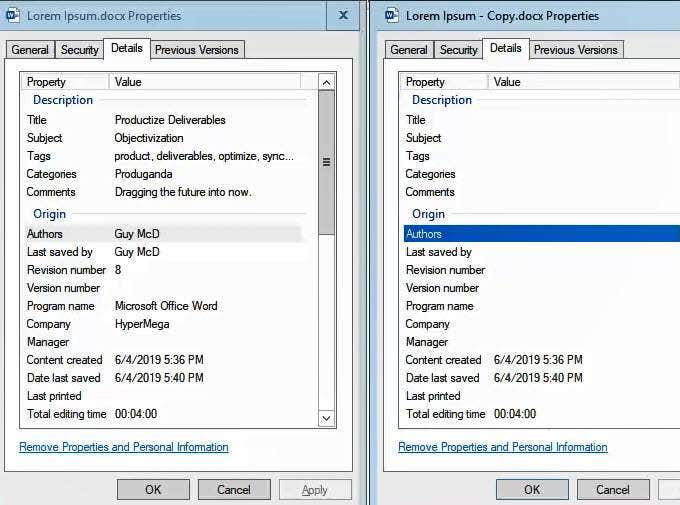
Selkeässä?
Tarkoittaako tämä, että olet selvillä? Sinua ei voi nyt tunnistaa asiakirjasta? Sitä on vaikea sanoa. Se, mitä teet asiakirjalle seuraavaksi, ratkaisee sen.
Mikä tahansa asiakirjan digitaalinen käsittely, kuten sen lähettäminen sähköpostitse, voi lisätä metatietoja takaisin ketjuun. Varteenotettava vaihtoehto on tulostaa asiakirja ja postittaa se. Metatietoja on vaikea saada paperilta.
Related posts
Mikä on Microsoft Officen uusin versio?
Mikä Microsoft Office -versio minulla on?
Kuinka muuttaa taustaa Microsoft Teamsissa
Automaattisen tekstin luominen ja käyttäminen Microsoft Wordissa
Gantt-kaavioiden luominen Microsoft Excelissä
Word-asiakirjan automaattinen varmuuskopiointi OneDriveen
Microsoft Word ei vastaa? 8 tapaa korjata se
Lopullinen opas vaurioituneen tai korruptoituneen Word-tiedoston korjaamiseen
Outlook-sähköpostien edelleenlähetys Gmailiin
Ylä- ja alatunnisteiden lisääminen PowerPointiin
Kuinka ymmärtää mitä jos -analyysi Microsoft Excelissä
7 parasta Microsoft Word -lisäosaa
15 PowerPoint-vinkkiä ja -nimiä esityksesi parantamiseen
MLA-muodon määrittäminen ja käyttäminen Microsoft Wordissa
Lisää lineaarisen regression trendiviiva Excelin sirontakaavioon
Miten saada Microsoft Word ilmaiseksi
Korjaus, kun Word avautuu vain luku -tilassa
Kuinka luoda pudotusvalikko Excelissä
Kuinka tehdä kirjanen Wordissa
Vuokaavion luominen Wordissa ja Excelissä
