Hardware Accelerationin ottaminen käyttöön tai poistaminen käytöstä Microsoft Edgessä
Hardware Acceleration on oletusarvoisesti käytössä Microsoft Edgessä(Microsoft Edge) . Tämä tarkoittaa, että verkkoselain siirtää kaiken tekstin ja grafiikan renderöinnin suorittimesta (CPU)GPU :lle . Jos kohtaat ongelmia käyttäessäsi Edge - selainta, voit poistaa Hardware Accelerationin(Hardware Acceleration) käytöstä ja katsoa, onko sillä merkitystä. Tämä vapauttaa myös arvokkaita resursseja tietokoneellesi.
Laitteistokiihdytys(Hardware Acceleration) tarkoittaa tietokoneen laitteiston käyttämistä tietyn tehtävän ja toiminnon suorittamiseen nopeammin kuin ohjelmistoa käytettäessä olisi mahdollista. Tämä mahdollistaa myös sujuvan grafiikan toiston. Useimmissa prosessoreissa käskyt suoritetaan peräkkäin eli yksitellen, mutta voit suorittaa ne nopeammin, jos muutat samaa prosessia hieman jollain tekniikalla. Ajatuksena on siirtää kaikki grafiikka ja tekstin renderöinti keskusyksiköstä grafiikankäsittelyyksikköön (Processing Unit), (Central Processing Unit)mikä(Graphics) parantaa suorituskykyä.
Jos havaitset hidasta renderöintiä katseltaessa videoita, ladattaessa kuvia jne., Hardware Acceleration ei todennäköisesti ole käytössä. Jos se on käytössä ja hidastukset jatkuvat, näytönohjain ei ehkä tue laitteistokiihdytystä, joten ominaisuuden poistaminen käytöstä on ainoa vaihtoehto.
Ota laitteistokiihdytys(Hardware Acceleration) käyttöön tai poista se käytöstä Microsoft Edgessä(Microsoft Edge)

Tässä artikkelissa aiomme selittää, kuinka Hardware Acceleration otetaan käyttöön ja poistetaan käytöstä helposti ja ilman hikkaa. Menettely on seuraava:
- Avaa Microsoft Edge
- Avaa Asetukset-alue
- Napsauta System-välilehteä vasemmalla
- Etsi Käytä laitteistokiihdytystä, jos se on käytettävissä(Use hardware acceleration when available) oikealla puolella
- Ota(Activate) käyttöön tai poista käytöstä laitteistokiihdytys.
Keskustellaan tästä yksityiskohtaisemmin.
Ensimmäinen asia, joka sinun on tehtävä ennen mitään, on käynnistää Microsoft Edge ( Chromium ).
Jatkossa sinun on avattava Asetukset(Settings) - sivu napsauttamalla painiketta, jossa on kolme pistettä(three dots) , ja valitsemalla sitten Asetukset(Settings) . Vaihtoehtoisesti voit painaa ALT + F ja valita Asetukset(Settings) , kun olet valmis. Asetukset(Settings) - sivun pitäisi avautua heti(Right) , ja siinä on monia valittavissa olevia vaihtoehtoja.
Kun olet Asetukset(Settings) - alueella, vieritä alas ja napsauta Järjestelmä(System) , joka sijaitsee vasemmassa valikossa.
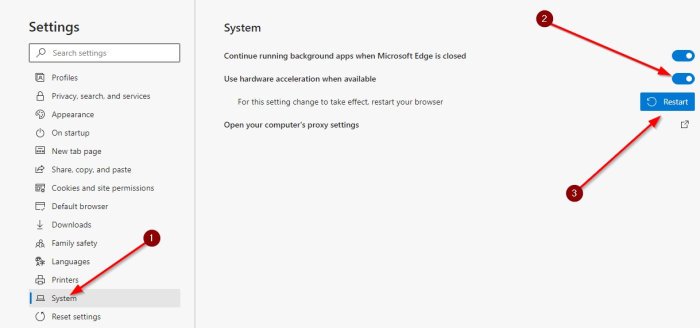
Siirry sieltä oikealla olevaan osioon ja joko aktivoi tai deaktivoi Käytä laitteistokiihdytystä, kun se on käytettävissä(Use hardware acceleration when available) .
- Kun vaihtopainike(toggle button) on sininen, se tarkoittaa, että ominaisuus on päällä.
- Kun se on valkoinen, se viittaa siihen, että ominaisuus on poistettu käytöstä.
Napsauta lopuksi Käynnistä uudelleen(Restart) -painiketta sulkeaksesi ja avataksesi Microsoft Edgen(Microsoft Edge) automaattisesti . Vaihtoehtoisesti voit sulkea manuaalisesti ja käynnistää sen uudelleen milloin tahansa.
Lue seuraavaksi(Read next) :
- Kuinka poistaa laitteistokiihdytys käytöstä Firefoxissa ja Chromessa(How to disable Hardware Acceleration in Firefox and Chrome)
- Kuinka ottaa korkean suorituskyvyn GPU käyttöön Microsoft Edge -selaimelle(How to enable high-performance GPU for Microsoft Edge browser) .
Related posts
Ota käyttöön tai poista käytöstä Hardware Media Key Handling Microsoft Edgessä
Laajennukset-valikkopainikkeen poistaminen Microsoft Edge -työkalupalkista
Microsoft Edgen kotisivun asettaminen tai muuttaminen Windows 11/10:ssä
Lisää Home-painike Microsoft Edge -selaimeen
Median automaattisen toiston rajoittaminen Microsoft Edge -selaimessa
Microsoft Edge for Mac kaatuu, ei toimi tai aiheuttaa ongelmia
Käytä ja käytä Microsoft Edgeä liput-sivulla Windows 11/10:ssä
Smart Copyn käyttäminen Microsoft Edgessä
Kuinka poistaa Microsoft Edge -selaushistoria automaattisesti poistuttaessa
Web-sivuston estäminen Microsoft Edgessä Windows 11/10:ssä
Web-sivun URL-osoitteen jakaminen Microsoft Edge -selaimella
Viestien jakamiseen käytetään Microsoft Edgen poistamista käytöstä
Kuinka asentaa Microsoft Edge -selain Chromebookiin
Määritä askelpalautusnäppäin palataksesi sivulle Microsoft Edgessä
Microsoft Edge säilyttää automaattisen nollauksen uudelleenkäynnistyksen yhteydessä Windows 11/10:ssä
Laajennusten asentaminen Microsoft Edge -selaimeen
Parhaat Microsoft Edgen teemat Edge Extensions and Add-ons Storesta
Miksi joitain laajennuksia puuttuu Microsoft Edge -selaimesta?
Korjaa Emme voineet ladata tätä laajennusvirhettä Microsoft Edgessä
Kokoelmat-ominaisuuden käyttöönotto Microsoft Edge -selaimessa
