Hallitse tunnistetietoja Credential Managerista komentokehotteen avulla
Windows Credential Manager tallentaa kaikki tallennetut salasanat automaattisesti, ja niitä on mahdollista hallita annetusta käyttöliittymästä. Olemme jo nähneet kuinka lisätä, poistaa tai hallita tunnistetietoja Credential Managerista käyttöliittymän avulla – älä anna meidän nähdä, kuinka se tehdään komentokehotteen(Command Prompt) avulla . Voit suorittaa kaikki komentokehotteessa(Command Prompt) tai Windows-päätteessä olevat komennot .
Kuinka hallita valtuustietoja komentokehotteen avulla(Command Prompt)
Voit tarkastella tunnistetietoja Credential Managerista (Credential Manager)komentokehotteen(Command Prompt) avulla seuraavasti:
- Etsi cmd tehtäväpalkin hakukentästä.
- Napsauta Suorita järjestelmänvalvojana(Run as administrator) -vaihtoehtoa.
- Napsauta Kyllä(Yes) - painiketta.
- Kirjoita cmdkey /list komento.
- Paina Enter - painiketta.
Halusitpa tarkastella, lisätä tai poistaa tunnistetietoja Credential Managerista(Credential Manager) , sinun on avattava komentokehote(Command Prompt) järjestelmänvalvojan luvalla. Tätä varten etsi tehtäväpalkin hakukentästä(Taskbar) cmd ja napsauta Suorita (cmd )järjestelmänvalvojana (Run as administrator ) -vaihtoehtoa.
Valitse sitten Kyllä (Yes ) - vaihtoehto. Kun komentokehote(Command Prompt) on avattu, voit kirjoittaa seuraavan komennon-
cmdkey /list
Se näyttää seuraavat tiedot välittömästi -
- Kohde
- Tyyppi
- Käyttäjä
- Tallennettiin
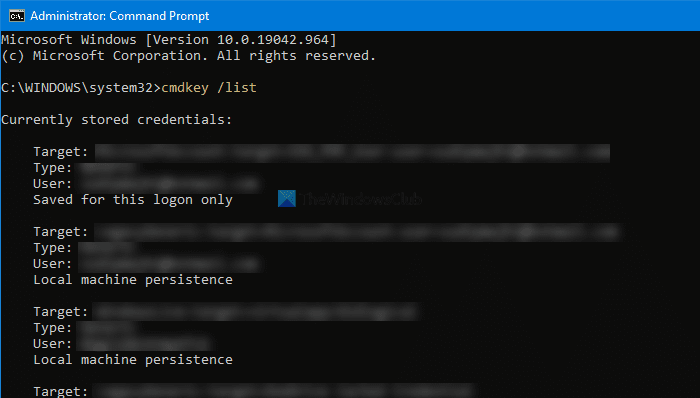
Oletusarvoisesti se näyttää kaikki tallennetut tunnistetiedot kerralla. Jos kuitenkin haluat suodattaa nämä merkinnät ja löytää kirjautumistiedot tietystä verkkotietokoneesta, seuraava komento toimii -
cmdkey /list:your-computer-name
Muista korvata tietokoneesi nimi tietokoneen(your-computer-name) alkuperäisellä nimellä.
Lisää Windowsin kirjautumistiedot(Add Windows Credentials) Credential Managerissa (Credential Manager)komentokehotteen(Command Prompt) avulla
On mahdollista lisätä merkintä Credential Managerin (Credential Manager)Windows Credentials -osioon komentokehotteen(Command Prompt) avulla . On mahdollista lisätä Internet- tai verkko-osoite, käyttäjätunnus, salasana jne.
Avaa tätä varten korotettu komentokehote- ikkuna ja kirjoita tämä komento-
cmdkey /add:computer-name /user:user-name /pass:your-password
Ennen kuin painat Enter - painiketta, sinun on muutettava joitain asioita yllä olevassa komennossa. Korvaa esimerkiksi tietokoneen nimi, käyttäjänimi (computer-name, user-name, ) ja salasanasi(your-password) .
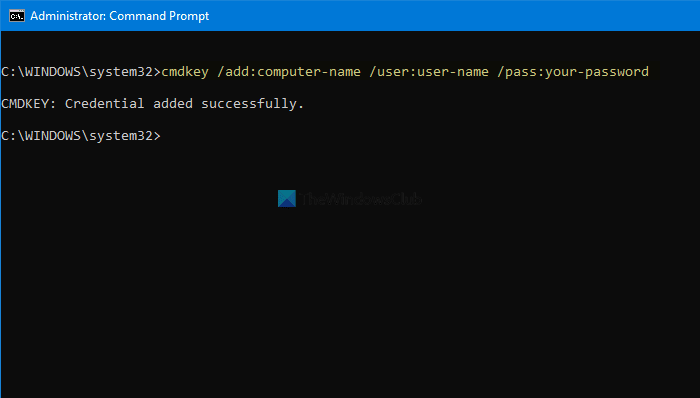
Kun olet valmis, voit avata Credential Managerin(Credential Manager) ja etsiä merkinnän Windowsin käyttöoikeustiedot(Windows Credentials) -osiosta.
Poista(Delete) tunnistetiedot Credential Managerista (Credential Manager)komentokehotteen(Command Prompt) avulla
On mahdollista poistaa tai poistaa tallennettuja tunnistetietoja Credential Managerista (Credential Manager)komentokehotteen(Command Prompt) avulla , kuten tarkastelemalla ja lisäämällä. Tätä varten sinun on noudatettava seuraavia vaiheita.
Avaa komentokehote(Command Prompt) järjestelmänvalvojan oikeuksin ja anna sama komento, jota käytit kaikkien merkintöjen tarkastelemiseen. Toisin sanoen sinun on syötettävä tämä komento-
cmdkey /list
Sen avulla voit merkitä kohteen(Target) , jota tarvitaan tunnistetietojen poistamiseen Credential Managerista(Credential Manager) . Kirjoita seuraavaksi(Next) tämä komento -
cmdkey /delete:target-name
Muista korvata kohteen nimi (target-name ) alkuperäisellä nimellä, jonka kopioit aiemmin.
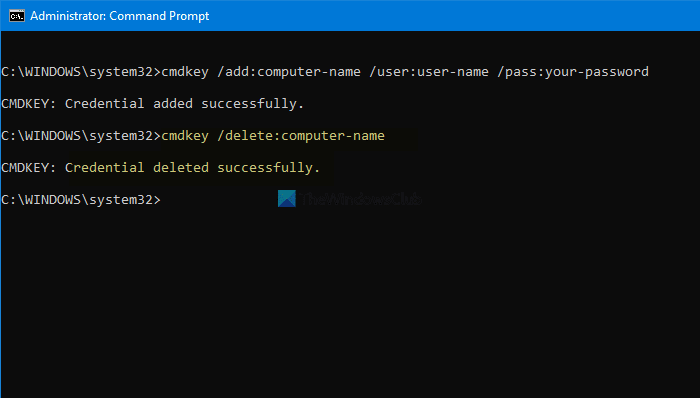
Kun olet valmis, näet viestin, jossa lukee, että tunnistetiedot on poistettu onnistuneesti(Credential deleted successfully) .
On mahdollista toistaa nämä komennot ja lisätä tai poistaa tunnistetietoja Credential Managerista (Credential Manager)komentokehotteen(Command Prompt) avulla .
Lue: (Read: )Kuinka tyhjentää kaikki tunnistetiedot Credential Managerista.(How to clear all Credentials from Credential Manager.)
Related posts
Lisää tai poista käyttäjätunnuksia ja salasanoja Credential Managerista
Kuinka tyhjentää kaikki tunnistetiedot Credential Managerista Windows 11/10:ssä
Korjaa Credential Manager -virhe 0x80070057 Windows 11/10:ssä
Outlook ja muut sovellukset eivät muista kirjautumistietoja Windows 11/10:ssä
Rekisterin palauttaminen komentokehotteen avulla Windows 11/10:ssä
Java-ohjelman suorittaminen komentokehotteesta
Luettelo CMD- tai komentokehote-pikanäppäimistä Windows 11/10:ssä
Käytä FTP-palvelinta komentokehotteen avulla Windows 10:ssä
Suorita aritmeettisia operaatioita komentokehotteessa Windows 11/10:ssä
Hallitse langattomia verkkoja komentokehotteen avulla Windows 11/10:ssä
PowerShellin ja komentokehotteen palauttaminen oletusasetuksiin
Näytä tai piilota kiintolevyosio komentokehotteen avulla
Komentorivi ei toimi järjestelmänvalvojana Windows 11/10:ssä
Korvaa PowerShell komentokehotteella Windows 10:n kontekstivalikossa
Korvaa Powershell komentokehotteella Windows 10:n Käynnistä-valikossa
Kuinka vaihtaa CMD:n ja PowerShellin välillä Windows Terminalissa
Etsi tiedostojen ja kansioiden omistajuustiedot komentokehotteen avulla
Microsoft Store -sovellusten avaaminen komentokehotteesta
Ota etätyöpöytä käyttöön komentokehotteen tai PowerShellin avulla
Ohjelman asennuksen poistaminen komentokehotteella Windows 11/10:ssä
