Hallitse langattomia verkkoja komentokehotteen avulla Windows 11/10:ssä
Langattomat(Wireless) verkot ovat nyt enimmäkseen korvanneet langallisen lähiverkon(LAN) , ja langattomia verkkoja on runsaasti kaikkialla. Windows 11/10 tarjoaa useita tapoja hallita langattomia verkkojasi tehtäväpalkin, ohjauspaneelin, asetussovelluksen ja komentokehotteen(Command Prompt) avulla .
Kaikista mainituista vaihtoehdoista komentokehote(Command Prompt) auttaa hallitsemaan ja ohjaamaan langattomia verkkojasi tehokkaasti. Komentorivityökalu auttaa suorittamaan lisätoimintoja, suorittamaan vianmäärityksen ja ratkaisemaan suuria langattoman verkon ongelmia Windows 11/10 :ssä .
Komentorivityökalut langattomien(Wireless) verkkojen hallintaan
Tässä artikkelissa luetellaan joitain hyödyllisiä komentoja langattomien verkkojen hallintaan komentokehotteen(Command Prompt) avulla Windows 11/10 :ssä:
- PING
- TRACERT
- PATHPING
- IPCONFIG
- GETMAC
- NSLOOKUP
- NETSH
- REITTI
- NETSTAT
- ARP.
Tarkastellaanpa niiden toimintoja lyhyesti.
1] PING
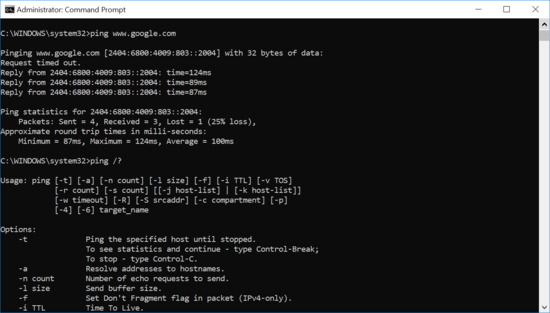
Ping on komentorivityökalu, jota käytetään verkkoyhteyksien testaamiseen. Ping-komento lähettää datapaketin tiettyyn toimialueen nimeen tai kohde-IP-osoitteeseen verkon kautta ja tarkistaa, saako se onnistuneesti vastauksen kohdeosoitteesta. Lisäksi se arvioi likimääräisen edestakaisen matka-ajan, joka datapakettien matkakohteen osoitteeseen ja paluumatkaan kuluu. Kirjoita ping www.google.com (tai kirjoita Internet-palvelin, jota haluat testata )
Voit myös käyttää ping-komentoa edistyneiden kytkimien kanssa vianmääritykseen. Jos haluat tietää lisäasetukset, suorita seuraavat toimet CMD(CMD) :ssä :
command ping /?
Kirjoita esimerkiksi seuraava( the following ) (tai kirjoita Internet-palvelin ja lähetettävän paketin koko) lisätäksesi pakettien määrää:
ping www.google.com - n 10
2] TRACERT
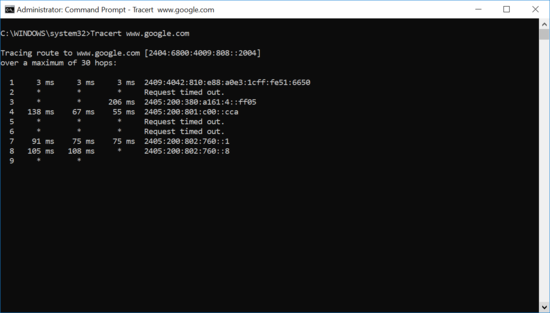
Tracert on komentorivityökalu, jota käytetään verkon kautta lähetettyjen datapakettien reitin jäljittämiseen. Kuten(Just) pingiä, Tracertiä(Tracert) käytetään verkkoyhteysongelmien testaamiseen. Komento jäljittää datapakettien reitin määränpäähän ja kertoo kuinka monta solmua se kohtasi päästäkseen kohdepalvelimeen. Jos sinulla on verkkoyhteysongelmia, tämä komento kertoo, missä hyppyssä ongelma ilmenee.
Kirjoita seuraava (tai kirjoita Internet-palvelin, jonka haluat testata) -
tracert www.google .com
Tulos näyttää yksityiskohtaisen luettelon jokaisesta hypystä sekä solmun IP-osoitteen ja Windowsin(Windows) ja kyseisen hypyn välisen latenssin.
3] PATHPING
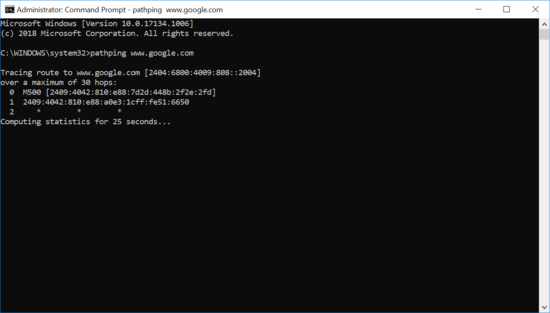
Pathping on komentorivityökalu, jota käytetään verkkoyhteysongelmien vianmääritykseen. Tämä komento on toiminnaltaan samanlainen kuin Tracert, mutta tarkemmat tiedot datapaketin reitistä.
Komento lähettää datapaketit kohdeosoitteeseen ja analysoi reitin yksityiskohtaisesti. Se laskee pakettihäviön hyppykohtaisesti ja auttaa löytämään ongelmallisen hypyn.
Suorita seuraava (tai kirjoita verkkotunnuspalvelin, jota haluat testata):
pathping www.google.com
4] IPCONFIG
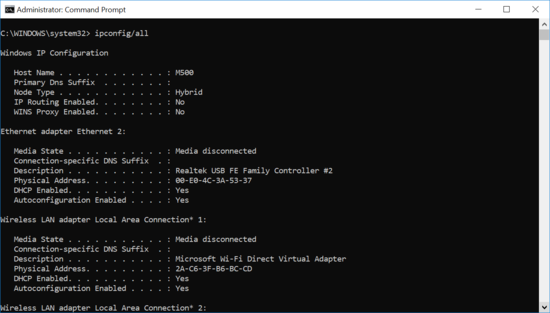
Ipconfig on suosittu komentorivityökalu, jota käytetään TCP/IP - verkon verkkoyhteysongelmien testaamiseen. Se antaa yksityiskohtaisia tietoja IPv4 - osoitteesta, WLAN-sovittimesta(WLAN Adapter) ja Ethernet-sovittimesta(Ethernet Adapter) . Sitä käytetään usein kytkimien kanssa tiettyjen tehtävien suorittamiseen.
Suorita seuraava nähdäksesi yhteysasetukset -
ipconfig/all
Suorita seuraava saadaksesi lisätietoja edistyneistä kytkimistä -
ipconfig /?
Lue(Read) : Windows Server -verkkoyhteysongelmien vianmääritys(Troubleshoot Windows Server Network connectivity issues) .
5] GETMAC
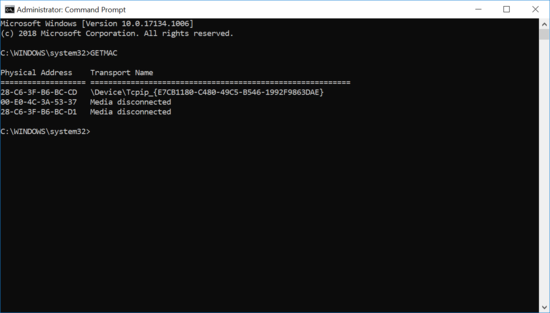
Getmac on komentorivityökalu, jota käytetään tietokoneesi ja etätietokoneiden mac-osoitteen hakemiseen . (retrieve the mac address)Windowsissa (Windows)MAC - osoite on vain fyysinen osoite , jota käytetään tietokoneverkkoosi kytkettyjen laitteiden tunnistamiseen. Voit käyttää mac-osoitetta rajoittaaksesi verkkoon kytkettyjä laitteita.
Kirjoita komento saadaksesi kunkin verkkoon liitetyn laitteiston mac-osoitteet:
getmac
6] NSLOOKUP
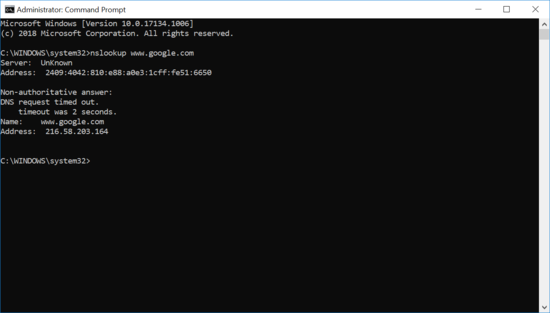
Nslookup on komentorivin apuohjelma Domain Name Systemin(Domain Name System) selvittämiseen ja tietojen, kuten verkkotunnuksen, IP-osoitteen tai DNS - tietueiden, saamiseksi. Tätä komentoa käytetään periaatteessa tietyn isännän IP-osoitteen etsimiseen.
Kirjoita esimerkiksi tämä (tai kirjoita isäntänimi, josta haluat kysyä)-
nslookup www.google.com
7] NETSH
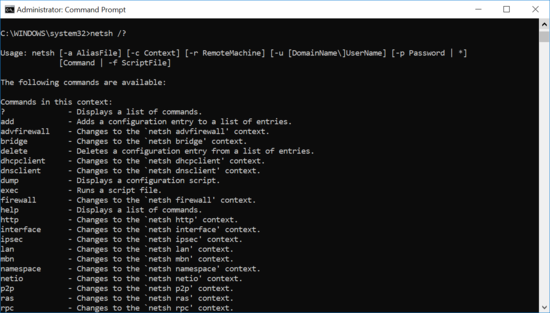
Netsh on komentoapuohjelma, jota käytetään näyttämään järjestelmäsi jokaisen verkkosovittimen verkkoasetukset. Käyttämällä tätä komentoa kytkimien kanssa voit muokata verkkoasetuksia sekä paikallisessa että etätietokoneessa.
Tietääksesi kaikki komennot kirjoittamalla:
netsh /?
Lue(Read) : Advanced Command Prompt tai CMD-temppuja(Advanced Command Prompt or CMD Tricks) .
8] REITTI
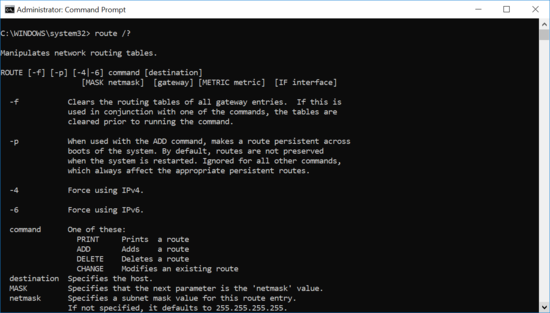
Route -komentoa käytetään reititystaulukon rivisisällön katseluun, lisäämiseen tai poistamiseen. Reittikomentoa käytetään muiden kytkimien kanssa reitin katsomiseen, reitin lisäämiseen, poistamiseen tai olemassa olevan reitin muokkaamiseen.
Kirjoita tämä komento komentokehotteeseen( i) saadaksesi lisätietoja:
route /?
9] NETSTAT
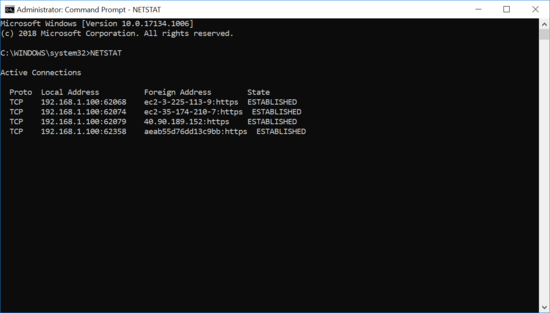
Netstat on verkkoapuohjelman komento, jota käytetään verkko- ja protokollatilastojen näyttämiseen. Siinä luetellaan tiedot TCP/UDP :n päätepisteistä , reititystaulukosta ja verkkoliittymästä. Se näyttää kaikki tietokoneesi aktiiviset TCP/UDP -yhteydet ja auttaa sinua selvittämään, mikä portin osoite on avoinna tehtäviä varten.
Kirjoita tämä komentokehotteeseen nähdäksesi kaikki porttiosoitteet, joissa TCP/UDP - yhteydet ovat käynnissä .
netstat /?
Lue(Read) : PowerShell-peruskomennot, jotka jokaisen Windows 10 -käyttäjän tulisi tietää .
10] ARP
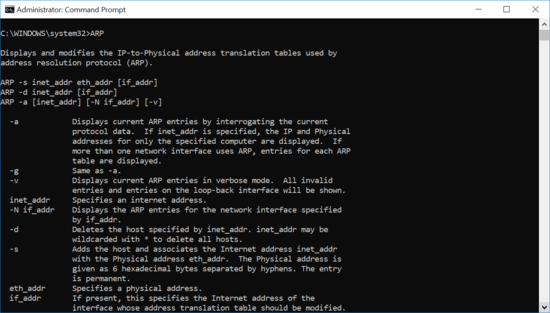
ARP on komentorivin apuohjelma, jota käytetään näyttämään ratkaistu Mac - osoite. Se näyttää ja muuttaa IP-osoitteen fyysisten osoitteiden käännöstaulukoiksi, joita osoitteenratkaisuprotokolla käyttää. Joka kerta, kun tietokoneesi käyttää ARP :tä selvittääkseen IP-osoitteen Mac -osoitteen ja tallentaa kartoituksen arp-välimuistiin tulevia hakuja varten.(Mac)
Tämä komento on hyödyllinen, kun etsit päällekkäisiä IP-määrityksiä. Välimuistin merkintätyypin näyttäminen:
arp -a
Siinä kaikki.
Related posts
Ohjelman asennuksen poistaminen komentokehotteella Windows 11/10:ssä
Luettelo CMD- tai komentokehote-pikanäppäimistä Windows 11/10:ssä
Kuinka suorittaa komentokehote järjestelmänvalvojana Windows 11/10:ssä
Ohjainten päivittäminen komentokehotteen avulla Windows 11/10:ssä
Kuinka avata komentokehote kansiossa Windows 11/10:ssä
Kansion tai tiedoston poistaminen komentokehotteella (CMD)
Hakemiston vaihtaminen CMD:ssä Windows 11/10:ssä
Lopeta automaattinen yhteys langattomaan verkkoon Windows 11/10:ssä
Automaattisen täydennyksen TAB-näppäin ei toimi komentokehotteessa
Korjaa ping-piikit WiFi- tai Ethernetissä Windows 11/10:ssä
Poista virus USB-muistitikulta komentokehotteen tai erätiedoston avulla
Advanced Command Prompt tai CMD-temppuja Windows 10:lle
Palauta PowerShell ja CMD oletusasetuksiinsa
Ota verkkoyhteydet käyttöön nykyaikaisessa valmiustilassa Windows 11/10:ssä
Kuinka saada luettelo kaikista laiteajureista komentokehotteen avulla
Kuinka vaihtaa CMD:n ja PowerShellin välillä Windows Terminalissa
DNS:n käyttöönotto HTTPS:n kautta Windows 11/10:ssä
Kansion tiedostojen laskeminen PowerShellin, CMD:n tai File Explorerin avulla
PowerShellin ja komentokehotteen palauttaminen oletusasetuksiin
Command Prompt (CMD) - 8 verkkokomentoa, jotka sinun pitäisi tietää
