Hallitse hiiren ylimääräisten painikkeiden toimintaa Mouse Managerin avulla
Omistatko pelihiiren, jossa on muutama ylimääräinen painike kuin tavallisessa hiiressä? Vaikka nämä painikkeet saattavat auttaa sinua ampumaan luoteja nopeasti peleissäsi, olet varmasti miettinyt, kuinka voit käyttää niitä paremmin päivittäisiin tehtäviin Windowsissa(Windows) . Tässä viestissä olemme käsitelleet pienen pienen apuohjelman nimeltä Mouse Manager , jonka avulla voit tehdä juuri sen. Mouse Managerin(Mouse Manager) avulla voit mukauttaa hiiren lisäpainikkeita.
Mouse Manager for Windows
Työkalu on melko yksinkertainen käyttää ja tarjoaa mukavia ominaisuuksia. Se on yhteensopiva useimpien laitteiden kanssa ja varmistaa, että kaikki painikkeen napsautukset rekisteröidään ja niihin vastataan nopeasti. Jos pelisi ei tue lisäpainikkeita, voit käyttää Mouse Manageria(Mouse Manager) ja yhdistää nämä painikkeet mukautettuihin toimiin. Teknisesti tämä antaa sinun käyttää hiirtäsi lähes kaikissa peleissä.
Lisäpainikkeilla tässä tarkoitamme kahta lisäpainiketta tietokoneen hiiren kyljessä. Yleensä nämä painikkeet on ohjelmoitu eteenpäin-(Forward) ja taaksepäin-(Backward) painikkeiksi. Useimmat nykyaikaiset pelit kutsuvat niitä myös nimellä Mouse Button 4 ja Mouse Button 5 . Mutta jos pelisi ei tue mitään tällaista asetusta, voit aina käyttää Mouse Manageria(Mouse Manager) käyttääksesi näitä lisäpainikkeita.
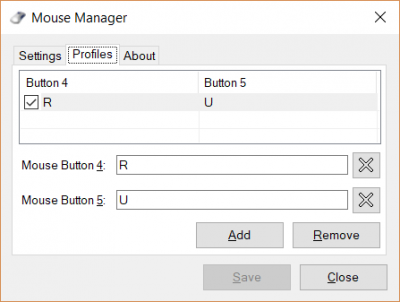
Jotta voit määrittää työkalun, sinun on ladattava ja asennettava sovellus. Vaikka se on pieni sovellus, epäilen sen olevan kannettava versio.
Hallitse, mitä hiiren(Mouse) ylimääräiset painikkeet tekevät
Kun olet asentanut, voit aloittaa hiiren lisäpainikkeiden konfiguroinnin. Mouse Manager toimii profiiliasetuksissa, joissa voit luoda niin monta profiilia kuin haluat. Voit vaihtaa nopeasti eri profiilien välillä käyttämällä ilmaisinalueen kuvaketta. Profiilit ovat erittäin hyödyllisiä, jos haluat määrittää painikkeet eri tavalla eri peleissä tai sovelluksissa.
Luo profiili napsauttamalla Lisää(Add) - painiketta. Kirjoita nyt hiiren painikkeen 4(Mouse Button 4) ja hiiren painikkeen 5(Mouse Button 5) näppäinyhdistelmä ja napsauta sitten Tallenna. (Save.)Voit syöttää minkä tahansa näppäinsarjan, ja sama sarja suoritetaan aina, kun painat painiketta. Jos esimerkiksi kirjoitat R , joka on ladattu uudelleen monissa peleissä, voit helposti ladata uudelleen pelatessasi ammuntapeliä. Tai voit yksinkertaisesti kirjoittaa HELLO ja hiirelläsi kirjoitetaan hei.(hello.)
Voit suunnitella niin monta profiilia kuin haluat, ja mahdollisia mukautuksia on loputtomasti. Voit myös poistaa profiileja ja poistaa painikkeen käytöstä tietystä profiilista.
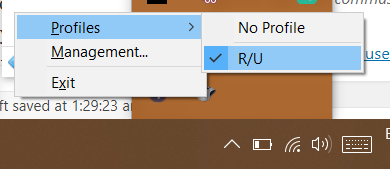
Ohjelma voi myös käynnistyä automaattisesti Windowsin(Windows) kanssa , joten sinun ei tarvitse tehdä manuaalisia asetuksia joka kerta. Se voi toimia täysin äänettömästi ilmaisinalueelta. Voit vaihtaa profiilia tai avata hallintaikkunan tarjotinkuvakkeen avulla.
Mouse Manager on loistava työkalu, jos omistat yhden niistä hiiristä, joissa on lisäpainikkeet. Jos uskot, että voit käyttää näitä painikkeita paremmin, Mouse Manager on täällä auttamassa sinua. Siinä on hienoja ominaisuuksia, kuten profiileja ja ilmaisinalueen kuvakkeita. Tämä on jälleen(Again) pieni työkalu, mutta tekee sen, mitä lupaa.
Napsauta tästä(here)(here) ladataksesi Mouse Manager.
Samankaltaiset työkalut, jotka saattavat kiinnostaa sinua:(Similar tools that may interest you:)
Related posts
Laske näppäimistön painallukset, hiiren napsautukset, hiiren liikerata PC:llä
Emuloi hiiren napsautuksia siirtämällä hiiren osoitinta käyttämällä Windows 10:n Clickless Mouse -toimintoa
Kuvakaappauksen ottaminen hiiriosoittimen ja kohdistimen kanssa
Yhdistä hiiren painikkeet Windows PC:n X-Mouse Button Controlilla
Bluetooth-hiiri katkeaa satunnaisesti tai ei toimi Windows 11/10:ssä
Estä hiiren automaattinen napsautus tai valinta, kun viet hiiren osoitinta Windows 10:ssä
Lukitse näppäimistö ja hiiri Windowsissa: BlueLife KeyFreeze
Kuinka vaihtaa tai muuttaa hiiren vasenta ja oikeaa painiketta Windows 11/10:ssä
Vaihtaminen kaksoisnapsautuksesta kertanapsautukseen Windows 10:ssä
Kuinka rajoittaa hiiren osoitin tiettyyn Windows 10 -näytön osaan
Microsoft Mouse and Keyboard Center for Windows PC
PenAttention on ilmainen hiiriosoittimen ja kohdistimen korostus Windowsille
Ota ClickLock käyttöön, jos haluat valita kohteita pitämättä hiiren painiketta painettuna
Pidä suurennuslasin hiiren osoitin näytön keskellä Windows 11/10:ssä
Kuinka saada Mac Mouse -osoitin ja osoitin Windows 11/10 -käyttöjärjestelmään
Piilota hiiren osoitin ja osoitin Windowsissa käyttämällä AutoHideMouseCursoria
Paras ilmainen Keyboard and Mouse Locker -ohjelmisto Windows 11/10:lle
Hiiren ClickLock-ajan muuttaminen Windowsin rekisterieditorilla
Windowsin hiiri napsauttaa automaattisesti kahdesti; Hiiri kaksoisnapsauttaa jatkuvasti
Vinkkejä langattoman näppäimistön ja hiiren akun keston parantamiseen
