Hallinnoi yhteystietojen tietosuojasuhdetta Skype for Businessissa
Skype for Businessissa (Skype for Business)Yhteystietojen tietosuojasuhteiden(Contact privacy relationships) asetuksella voit hallita, kuinka suuren osan online-tiedoistasi tulee näkyä muille . Periaatteessa ominaisuus järjestää yhteystietosi eri suhdeluokkiin, kuten:
- Kollegat
- Ulkoiset yhteystiedot
- Työryhmä
- Ystävät ja perhe
Tässä aiheessa käsittelemme sitä, mihin tietoihin kukin tietosuojasuhde voi päästä ja miten niitä voidaan muuttaa tarvittaessa.
Kuinka estää joku Skype for Businessissa(Business)
Oletusarvoisesti kaikki lisäämäsi uudet yhteystiedot liitetään Kollegan suhteeseen. Verrattuna Workgroupiin(Workgroup) heille on saatavilla vähemmän tietoa. Toisaalta työryhmän(Workgroup) yhteyshenkilöt voivat nähdä enemmän tietoja sinusta, kokouspaikoistasi ja vaatia huomiotasi lähes välittömästi Skype for Businessin(Business) kautta, vaikka Älä häiritse(Disturb) -tila olisi aktiivinen. Jos haluat määrittää yhteydenottotietosuojasuhteen ja(Contact Privacy Relationship) estää jonkun (Block Someone)Skype for Businessissa(Business) :
- Kirjaudu Skype for Business -tilillesi
- Valitse Yhteystietoluettelo
- Valitse Suhde-välilehti
- Muuta tai muokkaa tietosuojasuhdetta(Privacy Relationship) yhteyshenkilön kanssa
- Aseta sijaintisi
- Ota yksityisyystila käyttöön
- Estä yhteystieto yhteystietoluettelosta
Katso(Please) yksityiskohtainen kuvaus alta.
Muuta tietosuojasuhdettasi ja estä(Block) yhteystieto
Jos haluat tarkastella yhteystietojasi heidän yksityisyyssuhteensa mukaisesti,
Avaa Skype for Business ja siirry yhteystietoluetteloosi.
Napsauta Suhteet(Relationships) -välilehteä yhteystietojesi yläpuolella olevalla alueella.
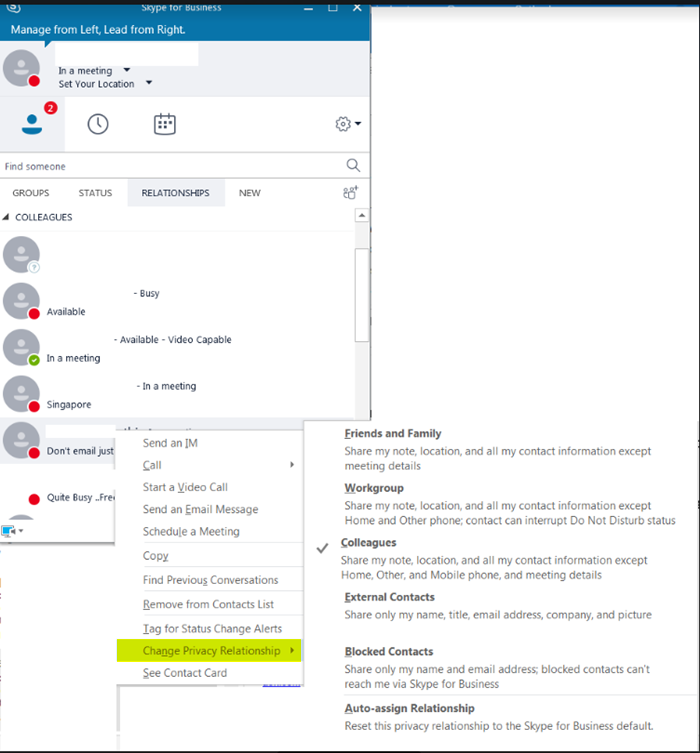
Jos haluat nyt muuttaa yhteystiedon tietosuojasuhdetta, napsauta yhteystietoa hiiren kakkospainikkeella > Muuta tietosuojasuhdetta(Change Privacy Relationship) ja napsauta sitten yhteystiedon uutta tietosuojasuhdetta.
Kuten aiemmin mainittiin, jokaiselle yhteystietoluetteloon lisäämäsi kontaktille oletusarvoisesti määritetty suhde on " Kollegat(Colleagues) ".
Nyt piilottaaksesi sijainnin, napsauta nimesi alla olevaa Aseta sijainti(Set Your Location) -valikkoa.

Tyhjennä Näytä muille oma sijainti(Show Others My Location) -kohdan valintaruutu piilottaaksesi sen.
Skype for Business määritetään automaattisesti päivittämään sijaintisi. Joten aina kun yrität kirjautua sisään eri paikoista, se näyttää sijaintisi. Voit muuttaa tätä ja piilottaa tietosi muilta suorittamalla yllä olevat vaiheet.
Ota yksityisyystila käyttöön
Paitsi "Estetyt yhteystiedot" läsnäolotilasi näkyy kaikille muille. Jos haluat muuttaa tämän, kokeile seuraavaa.
Napsauta rataskuvaketta, valitse " Työkalut(Tools) " näytettävästä vaihtoehtoluettelosta ja valitse sitten " Asetukset(Options) ".

Kun Asetukset(Options) - valintaikkuna tulee näyttöön, napsauta ' Tila(Status) ' ja valitse sitten jokin seuraavista vaihtoehdoista:
- "Haluan kaikkien näkevän läsnäoloni järjestelmäasetuksista riippumatta". Tämä toiminto ohittaa oletusasetukset vahvistuksen jälkeen.
- "Haluan, että järjestelmänvalvoja päättää".
Lopuksi voit estää kaikkia tavoittamasta sinua muuttamalla tilaksi Älä (Status)häiritse(Do not disturb) tai Näytä poissa(Appear Away) .
Jos haluat myös estää kontakteja väkisin tavoittamasta sinua pikaviestin tai puhelimen kautta Skype for Businessissa(Business) , tee tämä jokaiselle,
Siirry Yhteystiedot(Contacts) -luetteloosi.
Napsauta hiiren kakkospainikkeella(Right-click) kontaktia, jonka haluat estää, napsauta Muuta tietosuojasuhdetta(Change Privacy Relationship) ja valitse sitten Estetyt yhteystiedot(Blocked Contacts) -vaihtoehto.
Huomaa, että nimesi ja sähköpostiosoitteesi näkyvät edelleen estetylle yhteyshenkilölle.
Se siitä!
Lue myös(Also read) : Skype for Businessin poistaminen käytöstä tai asennuksen poistaminen kokonaan .
Related posts
Skypen tietosuoja-asetukset, ryhmät ja videopuhelut
Näytön jakaminen Skypessä ja Skype for Business Windows 10:ssä
Pikaviestit ja puhelut menevät Microsoft Teamsille - sanoo Skype for Business
Ääni- ja videoasetusten muuttaminen Skype for Businessissa
Äänestyksen, kysymykset ja vastaukset sekä taulun aloittaminen Skype for Business -kokouksessa
Ilmainen Skype Call Recorder for Windows video- ja äänipuheluiden tallentamiseen
Paras VPN-ohjelmisto Skypelle, jonka voi ladata ja käyttää ilmaiseksi
Split View -näkymän käyttöönotto ja käyttö Skypessä Windows 10:ssä
Vianmääritys ei videota, ääntä tai ääntä Skype-puheluissa Windowsissa
Skype ei tue tämän viestin sisältöä
Skypen määrittäminen ja optimointi Alexan kanssa
IP-kamerasovellusten käyttäminen Microsoft Teamsin ja Skypen kanssa
Mikä on RAVBg64.exe ja miksi se haluaa käyttää Skypeä?
Skype - Toinen sovellus käyttää verkkokameraasi
Skypen määrittäminen ja käyttäminen ilmaisten videopuhelujen soittamiseen Windows 10:ssä
Puhelua ei voi soittaa Skypessä Windows 10:ssä
Etkö näe itseäsi videolla Skype-puheluiden aikana? Tässä on korjaus!
Zoom vs Microsoft Teams vs Google Meet vs Skype
Skype ei avaudu, toimi tai soita ääni- ja videopuheluita Windowsissa
Kuinka poistaa Share with Skype -kontekstivalikkokohde Windows 11:ssä
