Hakemiston vaihtaminen CMD:ssä Windows 11/10:ssä
Windowsin (Windows) komentokehote(Command Prompt) on loistava sisäänrakennettu työkalu, jonka avulla voit ajaa ohjelmia komentorivivaihtoehdolla. Komentoa käyttämällä voit suorittaa monia asioita välittömästi Windows - tietokoneellasi, kuten vianetsinnän ja tietynlaisten haastavien ongelmien korjaamisen, hakemiston vaihtamisen tai muuttamisen ja paljon muuta.
Windows - käyttäjänä sinun on tunnettava peruskomennot(basic commands) ja komentokehotteen (Command Prompt)käyttö(usage) hyvin . Tässä oppaassa näytämme, kuinka voit muuttaa hakemistoja komentokehotteessa (Command Prompt)Windows 11/10 :ssä .
Kuinka muuttaa hakemistoa CMD: ssä
Jos haluat muuttaa komentokehotteen(Command Prompt) hakemistoa , sinulla on kolme vaihtoehtoa:
- Käytä Dir-(Use Dir) ja CD-komentoa vaihtaaksesi hakemistoja
- Käytä Vedä ja pudota -menetelmää
- Tab-näppäimen käyttäminen.
1] DIR- ja CD-komentojen käyttäminen
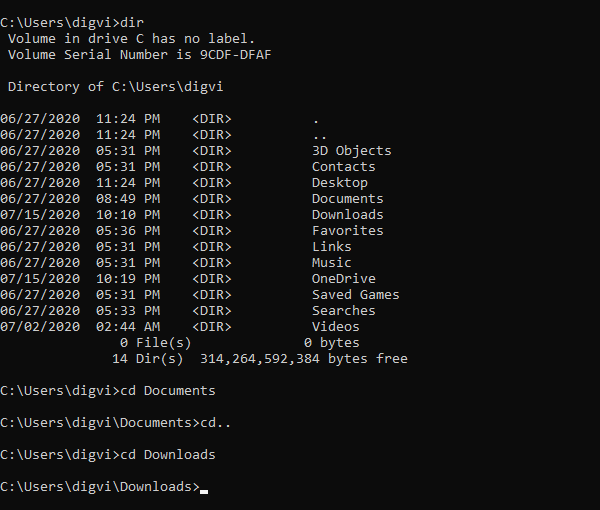
Aloita avaamalla Windows - haku käyttämällä Win+Q - pikanäppäintä.
Kirjoita tekstialueelle cmd ja valitse sitten tulosluettelosta Komentorivi .(Command Prompt)
Kun avaat komentokehotteen , kirjoita dir -komento nähdäksesi luettelon kaikista nykyisen kansion alihakemistoista.
Yllä olevassa kuvakaappauksessa näet luettelon kaikista kansiostani "digvi" saatavilla olevista hakemistoista .
Oletetaan nyt, että haluat muuttaa nykyisen hakemiston, jossa on luettelon Asiakirjat(Documents ) - kansio.
Voit tehdä tämän kirjoittamalla cd ja välilyönnin, kirjoittamalla Documents ja painamalla Enter-
cd Documents
Jos luulet olevasi väärässä hakemistossa ja haluat muuttaa hakemistoa, sinun on ensin siirryttävä taso taaksepäin.
Voit tehdä tämän kirjoittamalla alla olevat komennot ja painamalla Enter:
cd ..
Kun olet kääntynyt takaisin, kirjoita cd ja välilyönti ja kirjoita sitten uuden hakemiston nimi, jota haluat muuttaa.
cd space <directory name>
Varmista(Make) , että poistat sulut yllä olevalta komentoriviltä ja paina sitten Enter - näppäintä.
Viitteeksi näet yllä olevan kuvan, jossa olen vaihtanut Asiakirjat(Documents) -hakemiston Lataukset(Downloads) - hakemistoon.
Kun olet muuttanut hakemiston nimen, kirjoita uudelleen dir nähdäksesi hakemiston sisällön.
Lue(Read) : Tiedostojen ja kansioiden poistaminen komentokehotteen avulla .
2] Vedä ja pudota -toiminnolla
Jos muutettava kansio näkyy tietokoneen näytöllä, käytä vedä ja pudota -menetelmää kansion polun nimen mukaan.
Lue(Read) : tapoja avata komentokehote kansiossa(Ways to open Command Prompt in a folder) .
3] Tab-näppäimen avulla
Lisäksi voit kirjoittaa hakemiston nimen nopeasti sarkainnäppäimellä .(Tab)
Voit tehdä tämän kirjoittamalla cd > space > the first few letters directory name ja painamalla sarkainnäppäintä.
Toivottavasti tämä auttaa!
Related posts
Ohjelman asennuksen poistaminen komentokehotteella Windows 11/10:ssä
Luo paikallisen järjestelmänvalvojan tili Windows 11/10:ssä CMD:n avulla
Perusvinkkejä Windows 11/10:lle
Luettelo CMD- tai komentokehote-pikanäppäimistä Windows 11/10:ssä
Kuinka suorittaa komentokehote järjestelmänvalvojana Windows 11/10:ssä
Microsoft Intune ei synkronoidu? Pakota Intune synkronoimaan Windows 11/10:ssä
Kuinka muuttaa hakemistoa CMD: ssä Windows 10: ssä
Tutkakaavion luominen Windows 11/10:ssä
PDF-teksti katoaa, kun tiedostoa muokataan tai tallennetaan Windows 11/10:ssä
Kuinka avata Järjestelmän ominaisuudet Ohjauspaneelissa Windows 11/10:ssä
Reaktioajan mittaaminen Windows 11/10:ssä
Mikä on PPS-tiedosto? Kuinka muuntaa PPS PDF:ksi Windows 11/10:ssä?
Paras kannettavan tietokoneen akun testausohjelmisto ja diagnostiikkatyökalut Windows 11/10:lle
HDMI-toistolaite ei näy Windows 11/10:ssä
Parhaat akkumonitori-, analytiikka- ja tilastosovellukset Windows 11/10:lle
CPU ei toimi täydellä nopeudella tai kapasiteetilla Windows 11/10:ssä
Mikä on PLS-tiedosto? Kuinka luoda PLS-tiedosto Windows 11/10:ssä?
Luotetun sivuston lisääminen Windows 11/10:ssä
Kuinka käyttää Windows 11/10:n sisäänrakennettuja Charmap- ja Eudcedit-työkaluja
Oletusverkkokameran vaihtaminen Windows 11/10 -tietokoneessa
