Hae langattoman verkon suojausavain Windowsissa
Oletko kokenut tilanteen, jossa sinun on lisättävä tietokone langattomaan verkkoosi, etkä löydä verkon suojausavainta? Windows 7, kuten aiemmat Windowsin(Windows) versiot , muistaa (luvallasi) verkon suojausavaimen, kun muodostat ensimmäisen yhteyden suojattuun langattomaan ( Wi-Fi ) verkkoon, joka on suojattu WEP :llä , WPA :lla tai WPA2 :lla . Tämän ansiosta Windows voi kirjautua automaattisesti sisään Wi-Fi- verkkoon käynnistyessään.
Jotta voit palauttaa verkon suojausavaimen tällä menetelmällä, sinulla on oltava tietokone, joka on jo yhdistetty Wi-Fi-verkkoosi. Windows 7, toisin kuin aiemmat Windows -versiot , mahdollistaa melko helpon tavan tarkastella verkon suojausavainta näytöllä pelkkänä tekstinä.
HUOMAUTUS: Koska verkon suojausavain näytetään pelkkänä tekstinä, ole erittäin varovainen, kun ja missä käytät tätä toimenpidettä. Varmista(Make) , että kukaan ei ole ympärilläsi katsomassa olkapääsi yli tai katsomassa näyttöäsi.
Näytä langattoman verkon avain
Aloita valitsemalla Käynnistä(Start) -valikosta Ohjauspaneeli(Control Panel) .
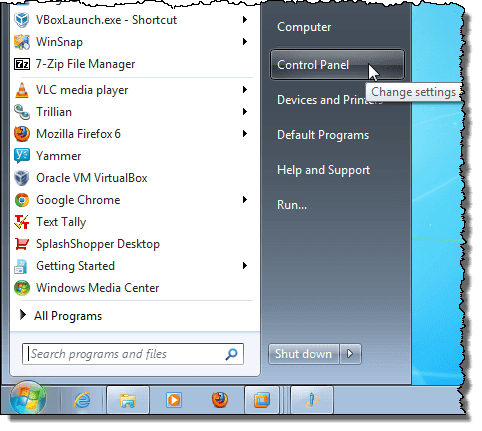
Jos olet valinnut Ohjauspaneelinäkymäksi Luokan (Control Panel),(Category) napsauta Verkko(Network) ja Internet .

Napsauta Verkko(Network) ja Internet -ikkunassa Verkko-(Network) ja jakamiskeskus(Sharing Center) .
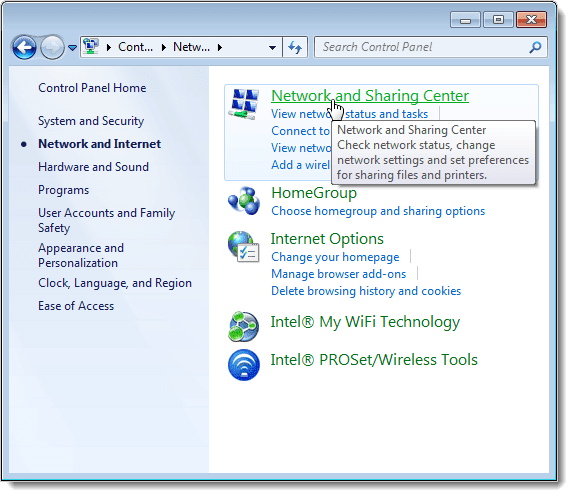
Jos olet valinnut Ohjauspaneelinäkymäksi Pienet kuvakkeet (tai Suuret (Control Panel)kuvakkeet(Large) ) , kaikki Ohjauspaneelin(Control Panel) käytettävissä olevat kohteet ovat käytettävissä. Napsauta Verkko-(Click Network) ja jakamiskeskus(Sharing Center) .
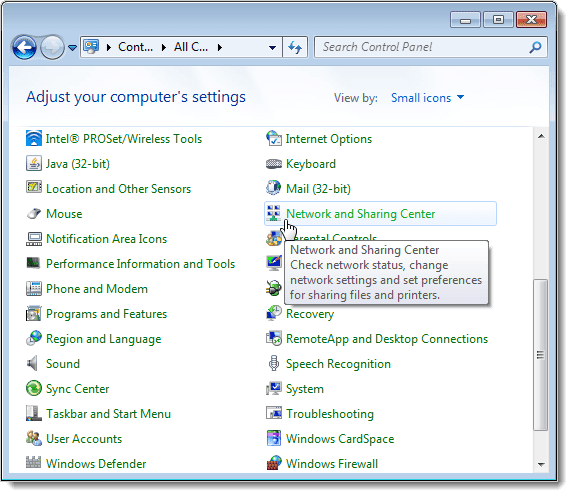
Napsauta Verkko-(Network) ja jakamiskeskuksen(Sharing Center) vasemmassa ruudussa Hallitse langattomia verkkoja -linkkiä .(Manage)

Langattomat verkkosi on lueteltu Hallinnoi(Manage) käyttäviä langattomia verkkoja -ikkunassa. Napsauta hiiren kakkospainikkeella langatonta verkkoa, jonka verkon suojausavainta haluat tarkastella, ja valitse ponnahdusvalikosta Ominaisuudet .(Properties)

Langattoman verkon ominaisuudet(Wireless Network Properties) -valintaikkuna tulee näkyviin valitulle verkolle. Oletuksena Verkon(Network) suojausavaimen muokkausruudun avain näytetään pisteinä pelkkänä tekstinä. Jos haluat tarkastella verkon suojausavainta, valitse Näytä(Show) merkit -valintaruutu, jotta ruudussa on valintamerkki.
HUOMAUTUS: Suojellaksesi verkkosi turvallisuutta, valitse heti, kun sinulla on suojausavain, valitsemalla Näytä(Show) merkit -valintaruutu uudelleen, jotta ruudussa ei ole valintamerkkiä ja suojausavaimesi näkyy jälleen pisteinä.
Napsauta OK sulkeaksesi valintaikkunan.
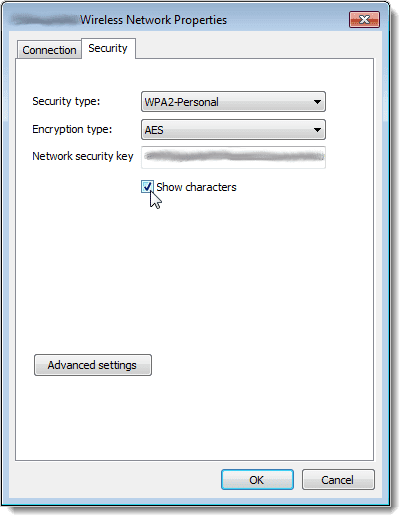
Ole jälleen(Again) erittäin varovainen, kun tarkastelet verkon suojausavainta pelkkänä tekstinä, jotta verkkosi turvallisuus säilyy. Käytä tätä menettelyä vain, jos todella tarvitset. Jos käytät Windows 8- tai Windows 10 -käyttöjärjestelmää(Windows 10) , prosessi on hieman erilainen. Lue viestini kuinka voit tarkastella tallennettua WiFi-salasanaa Windows 10:ssä(view your saved WiFi password in Windows 10) . Nauttia!
Related posts
Windows.old-kansion poistaminen Windows 7/8/10:ssä
Luo Windows 10 -järjestelmäkuvan varmuuskopio
Lopullinen vianmääritysopas Windows 7:n jumiutuviin ongelmiin
Kuinka langaton lataus toimii?
Wi-Fi-tulostimien (langattomien) vianmääritys
HDG selittää: Kuinka lisätty todellisuus toimii?
HDG selittää: Mikä on tietokonepalvelin?
HDG selittää: Kuinka 3D-tulostus toimii?
Windows-verkkoprofiilin muuttaminen yksityiseksi (tai julkiseksi)
Vaalihakkerointi 101: Onko turvallista äänestää sähköisesti?
VPN:n lisääminen ja käyttö Windows 11:ssä -
HDG selittää: Kuinka WiFi toimii?
HDG selittää: Mikä on Thunderbolt?
Lopullinen opas akun lataamiseen
Välityspalvelimen asetusten määrittäminen Windows 10:ssä -
VPN:n lisääminen ja käyttö Windows 10:ssä (kaikki mitä sinun tarvitsee tietää) -
HDG selittää: Kuinka GPS toimii?
HDG selittää: Mitä metatiedot ovat ja miten niitä käytetään?
HDG selittää: Mikä BIOS on?
HDG selittää: Mikä on JavaScript ja mihin sitä käytetään verkossa?
