GreenForce-Playerin avulla voit salata mediasi salasanalla
Haluatko(Want) salata mediatiedostosi salasanalla tai tallentaa ne .EXE-tiedostona, johon on upotettu mediasoitin? Tämä artikkeli kertoo median salausohjelmistosta ja mediasoittimesta yhdistettynä. GreenForce-Player voi suojata kaikki henkilökohtaiset video- tai äänitiedostosi ja muuntaa ne .EXE-muotoisiksi tiedostoiksi. Voit luoda omia kannettavia elokuvia, joita voidaan käyttää missä tahansa Windows - tietokoneessa ilman mediasoittimen asentamista.
GreenForce-Player Windows PC:lle
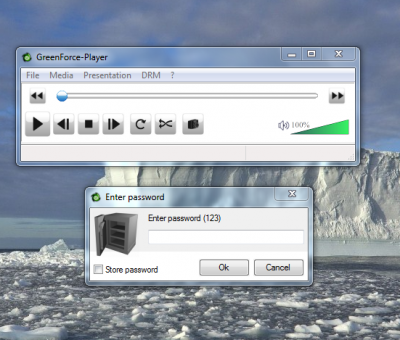
Se toimii tavallisena mediasoittimena. Voit luoda soittolistoja, tarkistaa uusimmat luettelosi ja ladata videoita URL -osoitteesta , mikä on erittäin hyödyllinen ominaisuus. Voit valita kuvasuhteen ja tallentaa median sijainnin.
Voit salata mediatiedoston tai purkaa sen salauksen. Se tallennetaan .GFP- muodossa, jota vain Green Force Media Player tukee . Voit myös tallentaa tiedoston .EXE - tiedostoon, jos haluat upottaa mediasoittimen siihen.
Sillä on vielä yksi tärkeä tehtävä. Jos salaat videotiedoston GreenForcella(GreenForce) , se ei salli videosta kuvakaappausten ottamista. eli mikään työpöytävideonauhuri ei pysty ottamaan kuvakaappausta GreenForcella(GreenForce) luodusta salatusta mediatiedostosta .
Mediatiedoston salaamiseksi sinun tarvitsee vain napsauttaa "DRM"-valikkoa ja sitten "Suojaa videota". Ponnahdusikkuna avautuu. Valitse salattavan tiedoston sijainti ja valitse tallennuspaikka. Anna sitten salasana ja vahvista se. Suosittelen myös syöttämään "Vinkki", jotta jos unohdat salasanan, tämä auttaa sinua.
Seuraavaksi voit valita avattavasta valikosta, haluatko aktivoida vai poistaa käytöstä " Estä(Disallow) kuvakaappauspalvelu". Video tallennetaan sitten .GFP-muodossa.
Jos haluat tallentaa sen .EXE -tiedostona ja upottaa sen mediasoittimeen, voit siirtyä "Muut"-välilehdelle ja klikata " Lisää soitin(Add Player) mediatiedostoon" -valintaruutua. Voit valita vanhenemispäivän(Expire) ; mikä tarkoittaa, että tiedosto vanhenee käyttäjän valitsemana päivänä.
Voit myös valita elokuvalle haluamasi kansitiedoston ja "Tagit"-välilehdellä voit syöttää tiedoston tiedot, kuten "Nimike", "Albumi", "Tulkki" ja "Kommentit". Nyt kun olet antanut kaikki asetukset, napsauta Tallenna(Save) - painiketta tallentaaksesi tiedoston. Videon tallentaminen voi kestää hetken.
Minun on sanottava, että se on erittäin hyödyllinen ilmaisohjelma, jossa on mahtavia ominaisuuksia – ja se on vain 2,87 Mt:n lataus. Ohjelmisto on saatavilla kuudella kielellä, ja voit ladata sen Windowsille(Windows) osoitteesta github.com .
Related posts
Aseta tai muuta oletusmediasoitinta Windows 11/10:ssä
Kuinka korjaan äänen viiveen VLC Media Playerissa
Hiirieleiden käyttäminen VLC Media Playerissa
VLC huuhtoi värit ja värin vääristymisongelma
CnX Media Player on 4K HDR -videosoitin Windows 10:lle
4 syytä, miksi Windows Media Player Plus! Kannattaa ladata
Parhaat Stremio-lisäosat elokuvien, live-TV:n jne. katseluun.
Parhaat FLAC-soittimet FLAC-musiikkitiedostojen kuuntelemiseen Windows 11/10:ssä
Kuinka toistaa musiikkia Windows Media Playerissa -
MediaMonkey on digitaalinen mediasoitin ja mediakirjastosovellus
Parhaat VLC-skinit Windows PC:lle - ilmainen lataus
7 Must Have Windows Media Player 12 -laajennukset
ALLPlayer on ilmainen Universal Media Player Windows PC:lle
Windows Media Player 12:n valikot ja näkymät selitetty
Toiston parannusten käyttäminen Windows Media Player 12:ssa
AIMP Audio Player sisältää Audio Converterin, Ripperin, Recorderin ja Tag Editorin
Kuinka luoda M3U-soittolista Media Playerin avulla Windows 11/10:ssä
Videosovelluksen käyttäminen Windows 8.1:ssä paikallisesti tallennettujen elokuvien toistamiseen
Suoratoista musiikkia kotiverkon kautta Windows Media Player 12:lla
Mediasoittimen pikanäppäin: Määritä yleiset pikanäppäimet kaikille mediasoittimille
