Graphics Toolsin asentaminen Windows 11/10:een
Windows 11/10Windowsin(Windows) edellisessä versiossa . Yksi tällainen toiminto on mahdollisuus asentaa Graphic Tools -sovellukset käyttöjärjestelmän lisäominaisuudena. Tällaiset ominaisuudet eivät sisälly toimitettuun tuotteeseen, mutta voit asentaa ne helposti toiveidesi mukaan. On tärkeää huomata, että nämä ominaisuudet eivät ole pakollisia ja niiden puuttuminen ei vaikuta järjestelmääsi millään tavalla.
Mitä ovat graafiset työkalut?
Grafiikkatyökaluja(Graphics Tools) voidaan käyttää ajonaikaisen ja Visual Studion(Visual Studio) grafiikan diagnostiikkaominaisuuksien hyödyntämiseen DirectX - sovellusten tai -pelien kehittämiseen. Se sisältää myös mahdollisuuden luoda Direct3D - virheenkorjauslaitteita ( Direct3D SDK Layers -tasojen(Direct3D SDK Layers) kautta ) DirectX - ajon aikana sekä grafiikan virheenkorjauksen(Graphics Debugging) , kehysanalyysin(Frame Analysis) ja GPU:n käytön(GPU Usage) .
Joskus voi olla tarpeen vaatia vain vähän graafisia työkaluja, kuten esimerkiksi seuraavissa tilanteissa:
- API -jälkien komentosarja tai regressiotestauksen suorittaminen laboratoriokoneella
- D3D SDK -tasojen asentaminen
- DXCAP -komentorivityökalun käyttäminen D3D - grafiikkalokitiedoston sieppaamiseen ja toistamiseen
Tällaisissa tilanteissa Windows 10 :n grafiikkatyökalut(Graphics) voivat olla suureksi avuksi.
Asenna tai poista grafiikkatyökalut (Graphics) Windows 11/10:(Tools) ssä
Asenna Graphics Tools Windows 11- tai Windows 10 -tietokoneellesi noudattamalla näitä ohjeita.
Windows 11
Napsauta hiiren kakkospainikkeella(Right-click) tehtäväpalkin Windows (Taskbar)-(Windows) painiketta ja valitse Asetukset vaihtoehtoluettelosta. Vaihtoehtoisesti voit siirtyä suoraan asetuksiin painamalla Win+I
(Select Apps)Valitse vasemmalla olevasta sivupaneelista Sovellusten asetukset.

Siirry sovellusten(Apps) oikeaan ruutuun ja valitse Valinnaiset ominaisuudet(Optional features) -vaihtoehto.

Kun sinut ohjataan uuteen näyttöön, paina Näytä ominaisuudet -painiketta (View features)Lisää valinnainen(Add an optional feature) ominaisuustekstiotsikko -kohdan vieressä .
Kirjoita sitten Lisää valinnainen ominaisuus(Add an optional feature) -ruutuun grafiikkatyökalut.

Kun vaihtoehto tulee näkyviin, valitse valintaruutu ja paina Seuraava(Next) - painiketta.
Napsauta nyt Asenna(Install) - painiketta jatkaaksesi eteenpäin.

Anna asennuksen valmistua.
Kun olet valmis, sulje Asetukset ja poistu.
Windows 10
1. Avaa Asetukset(Settings) - sovellus painamalla Windows Key + I -näppäinyhdistelmää ja napsauta Järjestelmä(System) .

2. Napsauta Järjestelmäasetukset(System Settings) - ikkunassa vasemmassa ruudussa olevat Sovellukset ja ominaisuudet .(Apps & features)
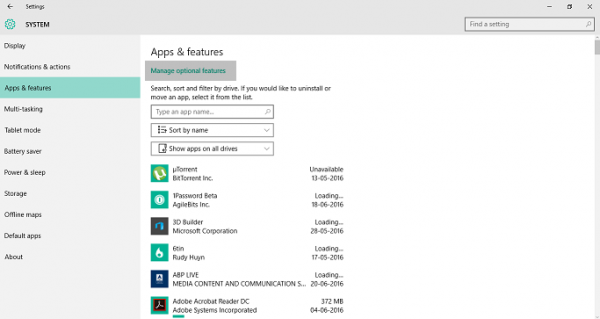
3. Napsauta nyt oikeanpuoleisessa ruudussa Hallitse valinnaisia ominaisuuksia(Manage optional features) yläreunassa, kuten yllä olevassa kuvassa näkyy. Tämä avaa kaikki valinnaiset ominaisuudet, jotka on jo lisätty tietokoneellesi.
4. Napsauta nyt Manage Optional Features -ikkunassa Lisää ominaisuus(Add a feature) . Grafiikkatyökalujen(Graphic Tools) lisäksi voit lisätä tähän useita fontteja(Fonts) sekä Insider Hubin(Insider Hub) .
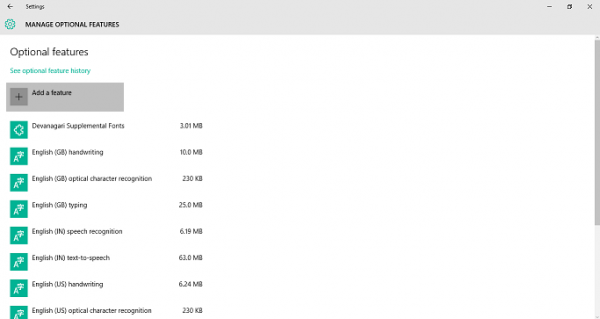
5. Etsi Graphics Tools ja napsauta sitä.
Napsauta nyt Asenna(Install) -painiketta liittääksesi toiminnon tietokoneellesi.
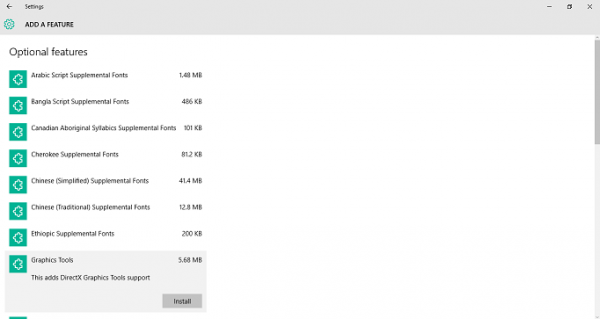
Se olisi kaikki mitä sinun tarvitsee tehdä lisätäksesi tämän toiminnon Windows 10 -tietokoneellesi.
Voit halutessasi poistaa Graphics Tools -sovelluksen helposti Manage Optional Features -ikkunasta napsauttamalla Uninstall - painiketta.
Mitä hyötyä DirectX - grafiikkatyökaluista on?
DxDiag tai paremmin tunnettu DirectX-diagnostiikkatyökaluna(DirectX Diagnostic Tool) on työkalu, joka auttaa meitä tunnistamaan ongelmia, jotka liittyvät ääni-, näyttö-, video- ja muihin tietokoneellamme toimiviin tarvittaviin ominaisuuksiin sisältyviin multimediasovelluksiin.
Mitä valinnaisia ominaisuuksia Windowsissa(Windows) on ?
Windowsin valinnaiset ominaisuudet ovat ominaisuuksia, jotka voit ottaa käyttöön tai poistaa käytöstä Windowsin ominaisuudet(Windows Features) -valintaikkunassa. Kuten nimestä voi päätellä, ne ovat valinnaisia. Kaikkia ominaisuuksia ei siis ole välttämätöntä ottaa käyttöön, koska ne voivat aiheuttaa tietoturvaongelmia tai hidastaa järjestelmän suorituskykyä. On suositeltavaa ottaa käyttöön vain ne ominaisuudet, joita todella tarvitset.
Related posts
Microsoft Edge -selainvinkkejä ja -vinkkejä Windows 11/10:lle
Kuinka nollata Windows Security -sovellus Windows 11/10:ssä
Perusvinkkejä Windows 11/10:lle
Kuinka sammuttaa tai poistaa käytöstä laitteistokiihdytystä Windows 11/10:ssä
Roskakorin temppuja ja vinkkejä Windows 11/10:lle
Automaattisen käynnistyksen ottaminen käyttöön tai poistaminen käytöstä Windows 11/10:ssä
Oletusvirrankäyttösuunnitelmien varmuuskopiointi tai palauttaminen Windows 11/10:ssä
Pikkukuvien esikatselun korjaaminen, joka ei näy Windows 11/10 Explorerissa
Kuinka avata RAR-tiedostoja Windows 11/10:ssä
Kuinka käynnistää Windows 11/10 -järjestelmän palautusasetuksiin
Sticky Keys -näppäinten ottaminen käyttöön, määrittäminen, käyttö ja sammuttaminen Windows 11/10:ssä
Kuinka selvittää, missä ohjelma on asennettu Windows 11/10:ssä
Ilmaiset haittaohjelmien poistotyökalut tietyn viruksen poistamiseen Windows 11/10:ssä
Ilmaiset Crapware Removal Tools for Windows 11/10
Intel Graphics Control Panel ei avaudu Windows 11/10:ssä
Onko roskakori vioittunut Windows 11/10:ssä? Nollaa se!
Kuinka muuttaa oletusselain Windows 11/10:ssä
Paras ilmainen Vector Graphics Design -ohjelmisto Windows 11/10:lle
Tietojen käytön nollaaminen tai tyhjentäminen Windows 11/10:ssä
Kahden tekstityksen näyttäminen samanaikaisesti VLC:ssä Windows 11/10:ssä
