Googlen varmuuskopiointi- ja synkronointityökalun avulla voit varmuuskopioida tiedostot Driveen ja Kuviin
Napsautamme paljon kuvia puhelimillamme, kamerallamme, tableteillamme ja muullakin. Ja sitten jopa vaihdamme laitteitamme usein. Kun kuvakirjastomme kasvaa jatkuvasti, on vaikea ylläpitää kuvia eri kansioissa ja asemissa. Joskus jopa menetämme ne. Mutta sano hyvästit täydellisen kuvakirjaston ylläpitämisen vaivalle ilman kuvien häviämistä. Olemme jo tuttuja Google(Google Photos) Kuviin integroidusta varmuuskopiointipalvelusta mobiililaitteissamme. Google on julkaissut saman varmuuskopiointityökalun Windows - tietokoneellesi, jotta voit aina varmuuskopioida kaikki asiakirjasi, tiedostosi, valokuvasi sekä Windows -työpöytäsi ja tallentaa ne pilveen Google Driveen(Google Drive) ja Google Photoen .(Google Photo)tilit. Työkalun nimi on Backup and Sync Tool .
Googlen varmuuskopiointi- ja synkronointityökalu
Tämä ilmainen ohjelmisto varmuuskopioi valokuvasi ja tiedostosi suoraan Google Driveen(Google Drive) . Työkalun käyttö on täysin ilmaista, ja tarvitset vain Google-tilin(Google Account) aloittaaksesi. Ohjaan sinut kuviesi synkronointiprosessin läpi tämän työkalun avulla.
Kun olet ladannut ja asentanut Backup and Sync -sovelluksen , ensimmäinen vaihe on kirjautua sisään Google - tililläsi. Ja seuraavassa vaiheessa sinun on valittava kansiot, joista haluat varmuuskopioida kuvia ja muita tietoja.
Varmuuskopioi(Backup) tiedostot Google Driveen(Google Drive) ja Google Photoiin(Google Photo)
Valokuville ja videoille on saatavilla kaksi laatua. Korkealaatuiset(High Quality) kuvat ovat pienennetty versio alkuperäisestä kuvastasi, mutta visuaalisesti ne näyttävät melkein samalta. Jos valitset ' Alkuperäinen laatu(Original Quality) ', kuvat ladataan sellaisinaan ilman muutoksia tai renderöintiä.
Parasta Google(Google Photos) Kuvissa ja Google Drivessa(Google Drive) on, että saat rajattoman tallennustilan korkealaatuisille(High-Quality) kuville, mikä on yksinkertaisesti mahtavaa. Jos lataat alkuperäislaatuisena, kuvat mieluummin tallennetaan Google Driveen(Google Drive) kuluttaen pilvitallennustilaasi.
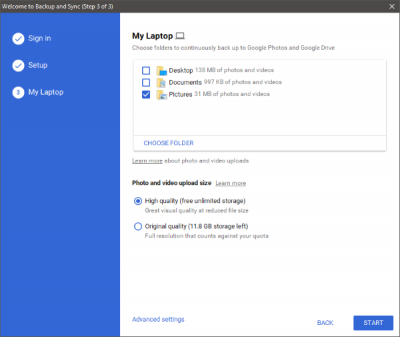
Kun olet valinnut kansiot, paina "Käynnistä" ja kuvat ja tiedot ovat valmiita varmuuskopioitavaksi. Työkalu toimii täysin ilmaisinalueelta, ja sen käyttöliittymä on minimaalinen. Se on erittäin helppokäyttöinen ja voit muuttaa asetuksiasi milloin tahansa. Voit siirtyä kohtaan Asetukset(Preferences) ja muuttaa valokuvien ja muiden tietojen asetuksia.
Backup and Sync voi myös automaattisesti varmuuskopioida kuvia liitetyistä USB - laitteista ja SD-korteista. USB - laitteet voivat olla kameroita, kortinlukijoita ja mitä tahansa. Voit myös muuttaa asetuksia, jotka liittyvät kohteiden poistamiseen paikallisesta tiedostojärjestelmästä ja pilvestä.
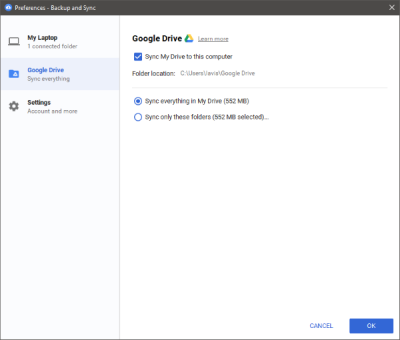
Kuten mainitsin, työkalu toimii täysin ilmaisinalueelta. Näet valkoisen pilvikuvakkeen ja synkronointisymbolin, kun synkronointi on aktiivinen. Voit keskeyttää jonon milloin tahansa ja jatkaa sitä myöhemmin.
Lisäksi siellä on sisäänrakennetut pikakuvakkeet Google Drive -kansioosi ja Google Photos -verkkosovellukseen. Sovellus asentaa myös Google Chrome -apulaajennuksen, joka ohjaa sinut Google Kuviin(Google Photos) ja Driveen(Drive) .
(Backup)Googlen Backup and Sync on täydellinen kumppanisovellus, jos käytät jo Google Kuvia(Google Photos) . Vaikka et käyttäisikään Google Kuvia(Google Photos) , voit varmuuskopioida kuvat tietokoneeltasi suoraan pilveen. Google Photos ei vain tallenna kuvistasi varmuuskopioita, vaan tekee niistä myös käytettävissä milloin ja missä tahansa. Voit synkronoida kaikki valokuvasi tietokoneeltasi tai Google(Google Photos) -kuvista matkapuhelimellasi , niin Google tallentaa kaikki muistosi turvallisesti.
Napsauta tätä(here)(here) ladataksesi Backup and Sync -sovelluksen(Sync) Google for(Google) Windows -palvelusta(Windows) . Backup and Sync on pian G Suite ‑käyttäjien saatavilla.
Lue seuraavaksi(Read next) : Korjaa Google Backup and Sync -virheet.
Related posts
Kuinka käyttää Googlen varmuuskopiointia ja synkronointia kiintolevyn varmuuskopiointiin
Kuinka muuttaa Google Driven varmuuskopiointi- ja synkronointikansion sijaintia
Kuinka korjata Google Driven varmuuskopiointi ja synkronointi ei toimi
Kuinka synkronoida Google Drive ja Google Photos
Synkronoi useita Google Drive -tilejä Windows 10:ssä
Kuinka muuntaa Excel-tiedosto PDF-muotoon verkossa Google Driven avulla
Google Driven lisääminen File Exploreriin Windows 10:ssä
Poista tai lisää Google Drive, Dropbox ja OneDrive kontekstivalikkoon
Ota käyttöön tai poista käytöstä Drive-ehdotukset Chrome-selaimelle (Google Workspace)
Siirrä jaettu kansio toiseen asemaan Google Driven käyttöoikeuksilla
Cyberduck: Ilmainen FTP, SFTP, WebDAV, Google Drive -asiakasohjelma Windowsille
Aseta Google Drive kopioimaan asiakirjat automaattisesti, kun ne jaetaan
Kuinka palauttaa Whatsapp-varmuuskopio Google Drivesta iPhoneen
Kuinka joukkopoistaa kaikki Google-kuvasi
OneDrive vs Google Drive – kumpi on parempi pilvipalvelu?
Luo kuva USB-aseman ja varmuuskopiolevyn tiedoista USB Image Toolilla
Google Drive kaatuu jatkuvasti Windows PC:ssä
Kuinka siirtää Google Drive toiselle Google-tilille?
Tiedostojen salaaminen ja suojaaminen Google Drivessa
Parhaat Google Kuvien vinkit ja temput kuvien muokkaamiseen verkossa
