Google-yhteystiedot eivät synkronoidu Androidissa? Kokeile näitä 12 korjausta
Android -laitteellesi tallennetut yhteystiedot synkronoidaan automaattisesti Google - tiliisi. Voit etäkäyttää näitä yhteystietoja muilla tiliisi yhdistetyillä laitteilla. Google-yhteystietojen(Google Contacts) synkronointi on intuitiivista ja hyödyt ovat valtavat.
On vain yksi ongelma: yhteystietojen synkronointi ei joskus toimi. Jos jotkin Android(Android) -älypuhelimeesi tallennetut yhteystiedot puuttuvat Google-yhteystiedoista(Google Contacts) tai yhteystietosi lakkaavat synkronoimasta muiden laitteiden(synchronizing to other devices) kanssa, jokin alla luetelluista 12 ratkaisusta auttaa korjaamaan ongelman, jossa Google-yhteystiedot(Google Contacts) eivät synkronoidu.

1. Tarkista Internet-yhteytesi
Android -(Android) laitteesi tarvitsee aktiivisen Internet-yhteyden synkronoidakseen yhteystiedot pilveen. Jos et löydä yhteystietoja muilla Google - tiliisi yhdistetyillä laitteilla, varmista, että ensisijaisella laitteella, johon yhteystieto on tallennettu, on Internet-yhteys.
Jos käytät matkapuhelindataa, vaihda Wi-Fi-yhteyteen ja tarkista, synkronoiko se puuttuvat yhteystiedot. Voit myös ottaa lentokonetilan(Airplane Mode) käyttöön , odottaa muutaman sekunnin ja sammuttaa sen uudelleen. Tämä saattaa korjata laitteesi matkapuhelin- ja langattomaan verkkoyhteyteen liittyvät ongelmat.
Varmista lopuksi, että myös toissijaisessa laitteessa on Internet-yhteys. Muuten laite ei ehkä saa päivitettyjä yhteystietoja Googlelta(Google) .
2. Tarkista Yhteystietojen (Contacts) synkronointiasetukset(Synchronization Settings)
Etkö vieläkään löydä Google -yhteystietoja toissijaisista laitteistasi? Siirry(Head) tilisi asetuksiin ja vahvista, että olet ottanut yhteystietojen synkronoinnin käyttöön.
1. Valitse Android-laitteellasi Asetukset(Settings ) > Tilit( Accounts) . Varmista Tilit(Accounts) -sivulla , että Synkronoi tiedot automaattisesti(Automatically sync data) -vaihtoehto on päällä. Valitse Google -tilisi jatkaaksesi.

2. Napauta Tilin synkronointi(Account sync) .

3. Varmista, että Yhteystiedot(Contacts) on päällä. Voit käynnistää yhteystietojen synkronoinnin manuaalisesti uudelleen poistamalla vaihtoehdon käytöstä ja kytkemällä sen takaisin päälle.

Vaihtoehtoisesti napauta kolmipisteistä valikkokuvaketta oikeassa yläkulmassa ja valitse Synkronoi nyt(Sync now) . Varmista, että laitteessa on Internet-yhteys.

3. Tarkista Googlen synkronointiasetukset(Google Synchronization Settings)
Google ei välttämättä tunnista (tai synkronoi) joitain laitteellasi olevia yhteystietoja Google-yhteystiedoiksi(Google Contacts) , ellet kehota sitä tekemään niin. Tämä voi johtua siitä, että yhteystiedot on luotu toisella sovelluksella tai jostain muusta epäselvästä syystä.
Jos joitain laitteellasi olevia yhteystietoja ei synkronoida Google - tileillesi huolimatta siitä, mitä yrität, seuraa alla olevia ohjeita määrittääksesi laitteesi automaattisesti tallentamaan ja synkronoimaan kaikki laitteellasi olevat yhteystiedot Google - yhteystiedoiksi.
1. Siirry kohtaan Asetukset(Settings ) > Google > Tilipalvelut( Account services) ja napsauta Google-yhteystietojen synkronointi(Google Contacts sync) .
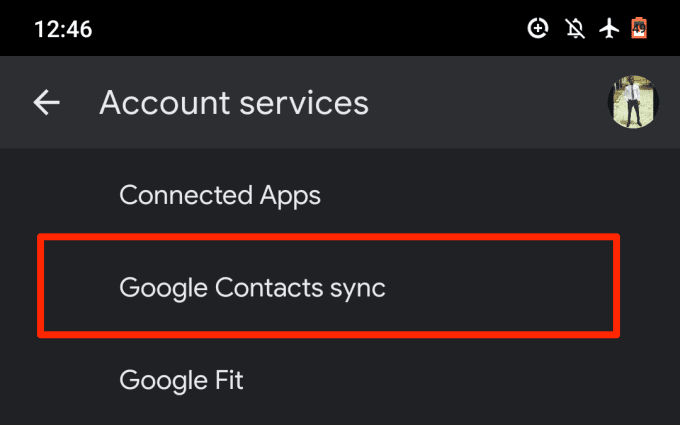
2. Valitse Synkronoinnin tila(Sync status) .
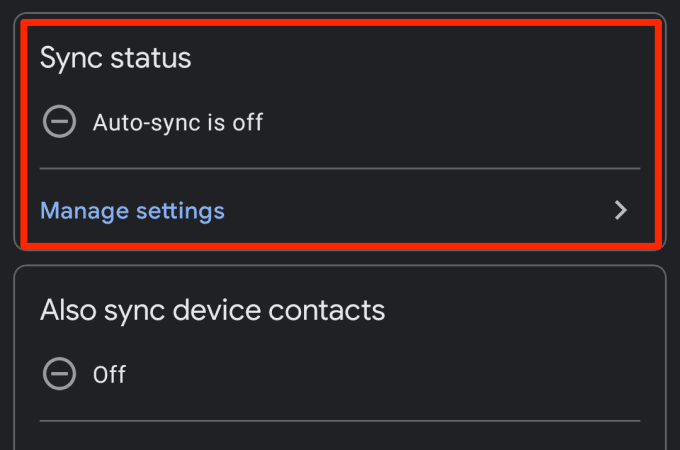
3. Ota käyttöön Synkronoi automaattisesti(Automatically sync) -vaihtoehto.
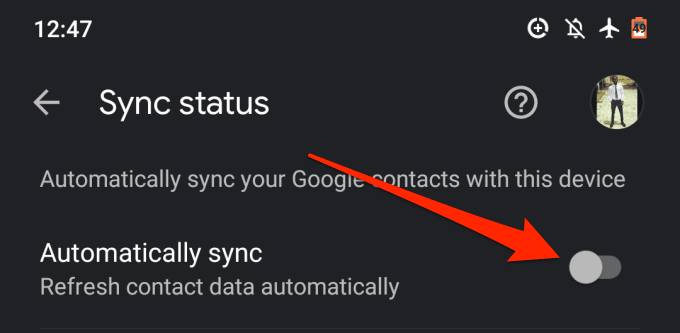
4. Palaa Google-yhteystietojen(Google Contacts) synkronointisivulle ja napauta Synkronoi myös laitteen yhteystiedot(Also sync device contacts) .
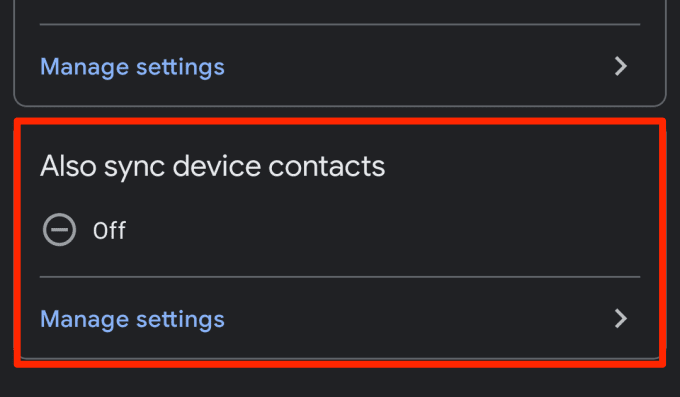
5. Ota käyttöön Varmuuskopioi ja synkronoi laitteiden yhteystiedot automaattisesti(Automatically back up and sync devices contacts) .
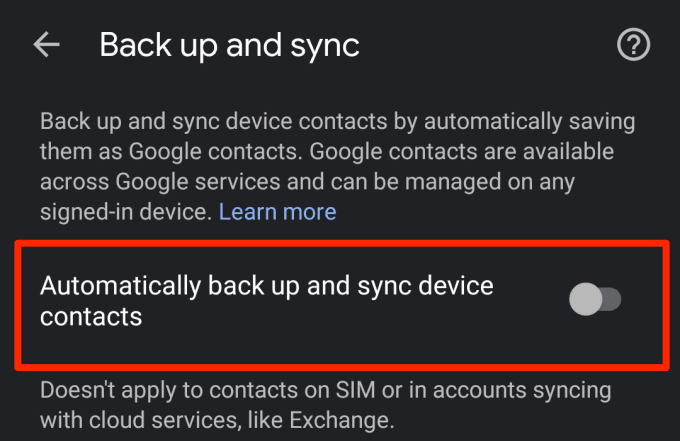
6. Valitse tili, johon haluat varmuuskopioida ja synkronoida laitteesi yhteystiedot.

4. Poista virransäästö käytöstä
Android-laitteissa on virransäästöominaisuus(Android devices have a Battery Saver feature) , joka keskeyttää väliaikaisesti synkronoinnin ja muut akkua kuluttavat taustatoiminnot. Jos Google -yhteystiedot eivät synkronoidu Android - laitteellasi, poista virransäästö(Battery Saver) käytöstä ja yritä uudelleen. Avaa ilmoituspaneeli ja poista ominaisuus käytöstä napauttamalla Virransäästö .(Battery Saver)

Jos tämä vaihtoehto ei ole ilmoituspaneelissa, siirry kohtaan Asetukset(Settings ) > Akku( Battery ) > Virransäästö( Battery Saver) ja napauta Sammuta nyt(Turn Off Now) -painiketta.

5. Poista Data Saver käytöstä
Data Saver on toinen Android-ominaisuus, joka voi estää yhteystietojen synkronoinnin laitteidesi välillä. Jos olet yhteydessä Internetiin mobiilidatan kautta, Data Saverin(Data Saver) käyttöönotto keskeyttää väliaikaisesti taustatietoja käyttävät sovellukset ja prosessit, kunnes poistat ominaisuuden käytöstä tai muodostat yhteyden Wi-Fi-verkkoon.
Jatka yhteystietojen synkronointia poistamalla Data Saver käytöstä . Siirry kohtaan Asetukset(Settings ) > Verkko ja Internet( Network & Internet ) > Tiedonsäästö( Data Saver) ja poista Käytä tiedonsäästö(Use Data Saver) -vaihtoehto käytöstä.
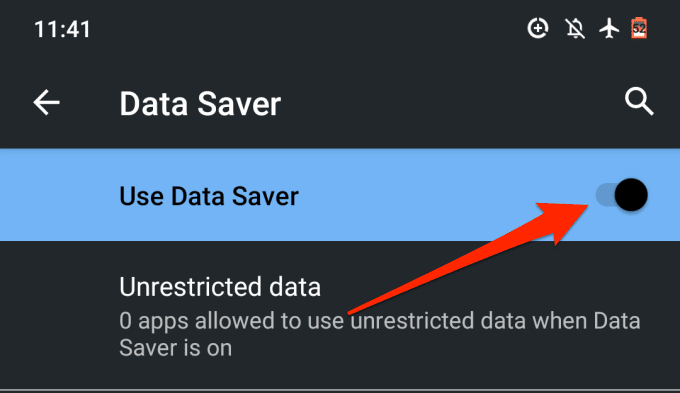
6. Salli taustatietojen(Background Data) ja akun(Battery) käyttö
Jos et halua poistaa virransäästöä(Battery Saver) ja tiedonsäästöä(Data Saver) käytöstä , voit määrittää Yhteystiedot(Contacts) -sovelluksen ohittamaan järjestelmän laajuiset taustatietojen ja akun käytön rajoitukset. Tämä varmistaa yhteystietojesi keskeytymättömän synkronoinnin.
1. Siirry kohtaan Asetukset(Settings ) > Sovellukset ja ilmoitukset( Apps & notifications ) > Sovellustiedot tai (Kaikki sovellukset)( App info or (All Apps)) ja valitse Yhteystiedot(Contacts) laitteeseesi asennettujen sovellusten luettelosta.

2. Valitse Mobiilidata ja Wi-Fi(Mobile data & Wi-Fi) .

3. Ota käyttöön Taustatiedot(Background data) ja Rajoittamaton tiedonkäyttö(Unrestricted data usage) .

4. Palaa Yhteystiedot(Contacts) - sovelluksen tietosivulle ja napauta Akku(Battery) .

5. Jos Taustarajoituksen(Background restriction) arvoksi on asetettu Restricted , napsauta sitä ja valitse Poista(Remove) .
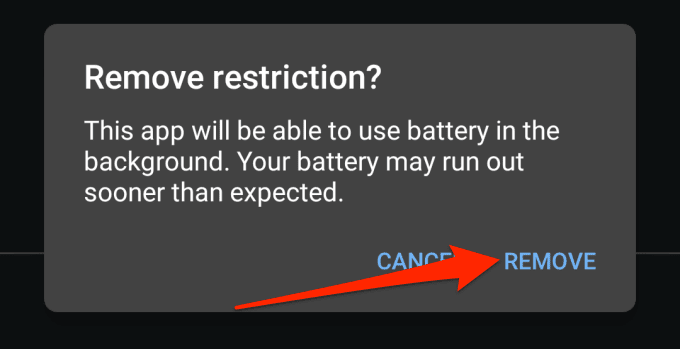
Näin sovellus voi käyttää laitteesi akkua taustalla. Odota(Wait) noin 3–5 minuuttia ja tarkista, näkyvätkö puuttuvat kontaktit nyt muissa laitteissa.
7. Tyhjennä Yhteystiedot-sovelluksen välimuisti
Sovellus voi toimia virheellisesti, jos sen välimuistitiedostot vioittuvat. Jos yhteystietosi eivät edelleenkään synkronoidu muihin laitteisiin, yritä tyhjentää Yhteystiedot(Contact) -sovelluksen välimuistitiedot. Käynnistä Yhteystiedot(Contact) - sovelluksen tietosivu ( Asetukset(Settings ) > Sovellukset ja ilmoitukset( Apps & notifications ) > Kaikki sovellukset( All Apps ) > Yhteystiedot( Contacts) ) ja valitse Tallennus ja välimuisti(Storage & cache) .

Napauta Tyhjennä välimuisti(Clear Cache) -painiketta.
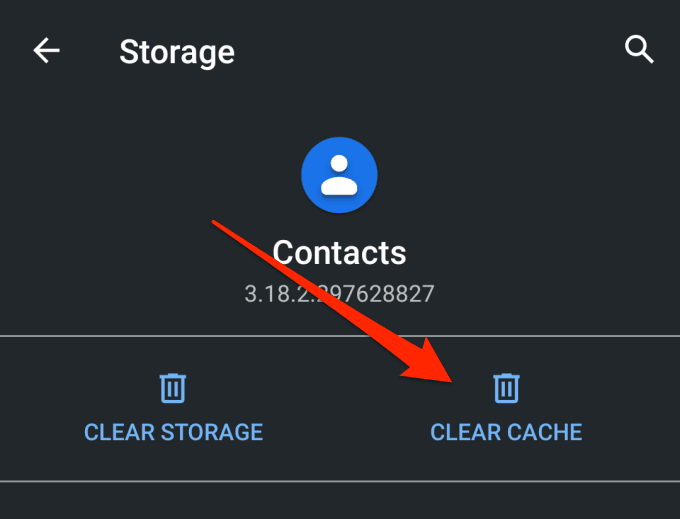
8. Päivitä Yhteystiedot-sovellus
Laitteesi ei ehkä pysty synkronoimaan yhteystietojasi Google -tiliisi, jos Yhteystiedot(Contacts) - sovellus on viallinen tai vanhentunut. Käynnistä Google Play Kauppa(Google Play Store) , etsi Yhteystiedot(Contacts) ja tarkista, onko sovellukselle saatavilla päivitystä. Voit myös päivittää yhteystiedot (Contacts) tämän linkin kautta(via this link) .
9. Tarkista päivämäärän ja kellonajan asetukset
Väärät päivämäärä- ja aika-asetukset voivat johtaa synkronointiongelmiin. Siirry kohtaan Asetukset(Settings ) > Järjestelmä( System ) > Päivämäärä ja aika( Date & Time) ja ota käyttöön Käytä verkon tarjoamaa aikaa(Use network-provided time) ja Käytä verkon tarjoamaa aikavyöhykettä(Use network-provided time zone) .
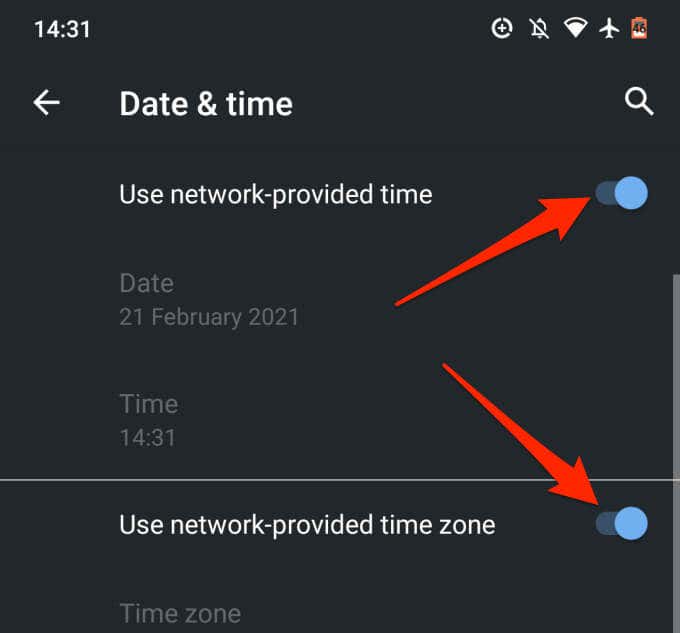
10. Muokkaa yhteyshenkilön nimeä
Voit tallentaa yhteystiedon Android - älypuhelimeesi tai -tablettiisi lähes millä tahansa sopivaksi katsomallasi nimellä. Yhteyshenkilöiden(Contact) nimet voivat sisältää aakkosia, numeroita, hymiöitä ja erikoismerkkejä. On kuitenkin tärkeää huomata, että et ehkä pysty synkronoimaan yhteystietoja, joiden nimessä on tiettyjä erikoismerkkejä.
Tutkimuksemme perusteella havaitsimme, että kontaktit seuraavien erikoismerkkien kanssa voivat aiheuttaa ongelmia kontaktien synkronoinnin aikana:
- Apostrofi (')
- et-merkki (&)
- yhtäläisyysmerkki (=)
- Tähti (*)
- Hash-merkki (#)
- Useampi kuin yksi jakso peräkkäin (…..)
Ohjeena on, että yhteyshenkilön nimi ei saa sisältää erikoismerkkejä, joita ei voi käyttää Gmail-käyttäjänimessä(special characters that cannot be used in a Gmail username) .
11. Tarkista Google-yhteystietojen tallennustila
Voit tallentaa vain 25 000 yhteystietoa Google - tilillesi. Kokoon nähden Google(Google) - tilisi yhteystietojen tallennustila on 20 Mt.
Voit tarkistaa Google - yhteystietojesi määrän siirtymällä haluamasi selaimen Google-yhteystietojen hallintapaneeliin ja kirjautumalla sisään (Google Contacts dashboard)Google - tiliisi. Sinun pitäisi nähdä tilisi yhteystietojen kokonaismäärä juuri ennen luettelon etunimeä.
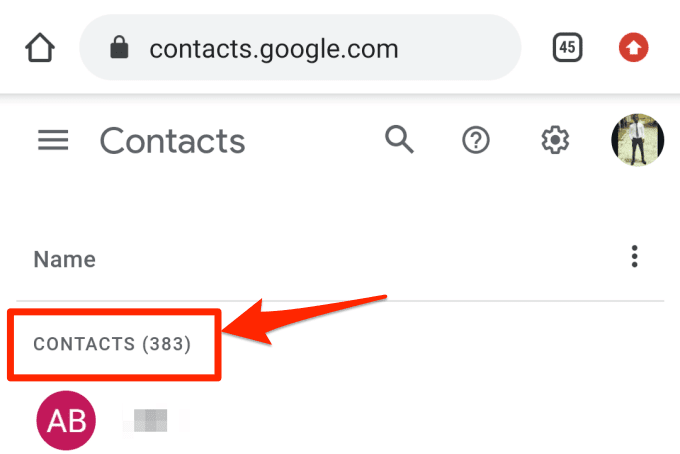
Jos sinulla on enintään 25 000 kohdetta, poista joitakin tarpeettomia yhteystietoja synkronoinnin jatkamiseksi.
12. Lisää Google-tili uudelleen
Jos yhteystietosi eivät vieläkään synkronoidu Googleen(Google) , katkaise yhteys ja lisää Google - tilisi uudelleen viimeisenä keinona. Siirry kohtaan Asetukset(Settings ) > Tilit( Accounts) ja valitse Google-tili(Google account) , jota asia koskee .
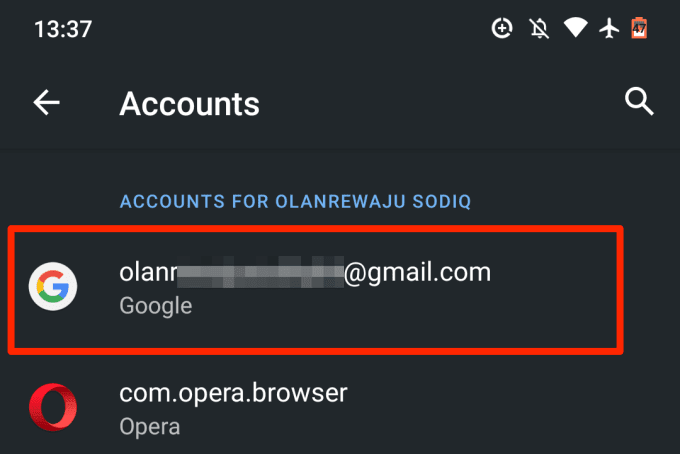
Napauta Poista tili(Remove Account) -painiketta ja odota, kunnes tili irrotetaan laitteestasi.

Palaa Tilit(Accounts) - sivulle ja napauta Lisää tili(Add account) lisätäksesi Google-tilin uudelleen.

Nauti häiriöttömästä synkronoinnista
Yhden näistä vianetsintätekniikoista pitäisi korjata Google-yhteystietojen(Google Contacts) synkronointiongelmat Android - laitteellasi. On syytä mainita, että laitteen uudelleenkäynnistäminen tai uusimman Android - käyttöjärjestelmän asentaminen voi myös auttaa. Kokeile niitä ja kerro meille, miten se menee.
Related posts
Google Chrome Pop up -viruksen korjaaminen Androidissa
Yhteystietojen lisääminen ja poistaminen Google-yhteystiedoissa tai Gmailissa
5 parasta taskulamppusovellusta Androidille, jotka ovat turvallisia
7 parasta uutissovellusta Androidille ja iPhonelle
Kuinka asentaa työpöydän Chrome-laajennukset Androidiin
5 parasta sovellusta näytön ajan rajoittamiseen iPhonessa ja Androidissa
Sovelluksen lataushistorian tarkasteleminen iOS:ssä ja Androidissa
Kuinka ajoittaa tekstiviesti Androidissa
5 parasta Android-pelipuhelinta, jotka kannattaa ostaa vuonna 2021
Etkö voi lähettää tekstiviestejä Androidista? 4 korjausta kokeiltavaksi
4 parasta offline-viestintäsovellusta (ei Internetiä) iPhonelle ja Androidille (2021)
Kuinka poistaa haittaohjelmat Android-puhelimesta
Kuinka tallentaa sisäistä ääntä ja videota Android-älypuhelimella
6 parasta animoitua sääsovellusta Androidille tai iPhonelle
Widgetien lisääminen Androidille ja iPhonelle
Opas: Asenna Ubuntu Touch Android-puhelimeen
Mitä on digitaalinen hyvinvointi Androidille ja kuinka sitä käytetään
Mikä on MCM-asiakas Androidissa ja onko se turvallista?
7 parasta askelmittarisovellusta Androidille ja iPhonelle
NFC-tunnisteiden ohjelmointi Androidilla
