Google Home -sovelluksen käyttäminen Macissa ja PC:ssä
Jos ostit juuri Google-yhteensopivan älylaitteen, kuten Google Home Minin(Google Home Mini) , tai jos sinulla on Google Chromecast -laite, sinun on määritettävä se Google Home -sovelluksella.
Google Home -sovellus on kätevä tapa tarkastella ja hallita gadgetejasi. Sovellus on suunniteltu toimimaan vain iOS- ja Android - laitteiden kanssa, joten sinun on käytettävä toista kiertotapaa käyttääksesi Google Home -sovellusta tietokoneella.

Yleisimpiä ratkaisuja ovat Google Chrome for Google Home tai emulaattorin asentaminen Google Home -sovelluksen käyttämiseksi tietokoneellasi. Tässä oppaassa näytämme, kuinka voit käyttää molempia tapoja käyttää Google Home -sovellusta Macissa(Mac) tai PC:ssä.
Kuinka käyttää Android-emulaattoria Google Home -sovelluksen käyttämiseen Macissa ja PC:ssä (How to Use an Android Emulator to Use the Google Home App on Mac and PC )
Voit emuloida Android-käyttöjärjestelmää(Android OS) Macissa ja PC(Mac) :ssä ilmaiseksi BlueStacksin(BlueStacks) avulla . Voit kuitenkin käyttää useita muita Android - emulaattoreita, kuten VirtualBox , Genymotion tai Android Studio , jotka voivat auttaa sinua ajamaan Android -sovelluksia tietokoneellasi.
Tässä oppaassa opastamme sinut BlueStacksin(BlueStacks) asentamisen ja määrittämisen vaiheiden läpi käyttämään Google Home -sovellusta tai muita Android -sovelluksia Macillasi(Mac) ja PC:lläsi.
Google Home -sovelluksen käyttäminen Macille (How to Use Google Home App for Mac )
Jotta voit hankkia Google Home -sovelluksen Macille(Mac) , sinun on ladattava, asennettava ja suoritettava BlueStacks for macOS Macissa.
Tässä oppaassa käytämme Macia(Mac) , jossa on Big Sur , joka vaatii eri version BlueStacksista(BlueStacks) kuin macOS-versiot.
Huomautus(Note) : Saat parhaan käyttökokemuksen varmistamalla, että MacOS-käyttöjärjestelmässäsi on uusin päivitys ja että olet ladannut oikean BlueStacks -version Mac -tietokoneellesi .
- Kun olet ladannut BlueStacksin(BlueStacks) macOS:lle, avaa asennusohjelma kaksoisnapsauttamalla BlueStacks-asennusohjelman kuvaketta .(BlueStacks installer icon)

- Napsauta Avaa(Open) , jos sinulta kysytään lupa avata asennusohjelma.
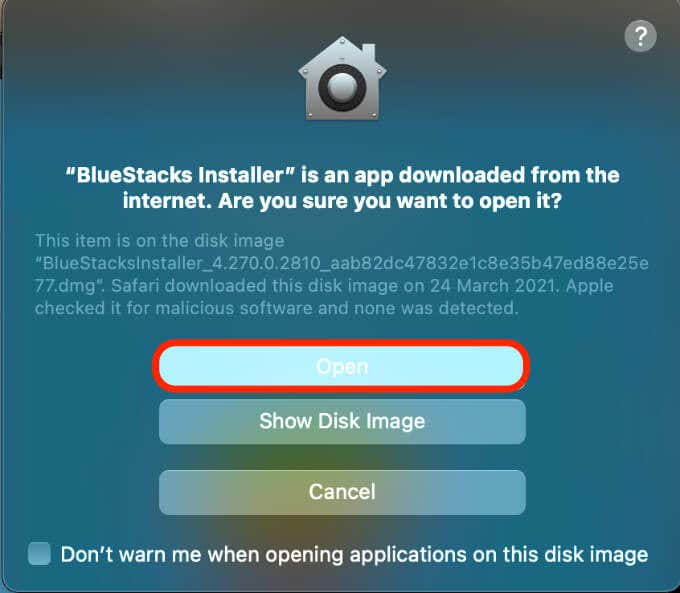
- Valitse Asenna nyt(Install now) .

- Kirjoita Mac -käyttäjänimesi(username) ja salasanasi(password) ja valitse sitten Install Helper .

- Valitse Open Security & Privacy , jos näet System Extension Blocked -ponnahdusikkunan.

- Valitse seuraavaksi Omena(Apple) > Asetukset(Preferences) > Suojaus ja tietosuoja(Security & Privacy) . Napsauta Suojaus(Security) ja tietosuoja(Privacy) -ikkunan alla olevaa lukkokuvaketta ja valitse sitten Yleiset(General) - välilehti.

- Valitse kehittäjän Oracle America, inc. järjestelmäohjelmiston(System software from developer “Oracle America, inc.” was blocked from loading) vierestä Salli . (Allow)lataus estettiin .

- Valitse pyydettäessä Käynnistä uudelleen(Restart) . Jos et näe tätä viestiä, käynnistä Mac uudelleen manuaalisesti.

- Valitse Peruuta(Cancel) , jos näet BlueStacks keskeytyneen uudelleenkäynnistysviestin. Palaa Suojaus ja tietosuoja -kohdan (Security & Privacy)Yleiset(General) - välilehdelle ja valitse Käynnistä uudelleen(Restart) . Kun Mac käynnistyy uudelleen, BlueStacks on valmis käytettäväksi. Käynnistä ohjelma ja valitse sitten Let's Go .
- Kirjaudu sisään Google-tilillä(Google account) , valitse Google Play Kauppa(Google Play Store) -kuvake emuloidulta Android - työpöydältä ja etsi Google Home -sovellus. Valitse Asenna(Install) ja sitten Avaa(Open) , kun Google Home -sovellus on ladattu.
Kun BlueStacks ja Google Home -sovellus on määritetty Mac -tietokoneellesi , sinun tarvitsee vain määrittää yhdistettyjä laitteitasi.
Jos määrität Google Home for Mac -sovelluksen Google Chromecast -laitteeseen, seuraa oppaamme Chromecastin(how Chromecast works) toiminnasta ja siitä, kuinka voit käyttää Chromecastia koko työpöydän suoratoistamiseen televisioon(how to use Chromecast to cast your entire desktop to TV) .
Google Home -sovelluksen käyttäminen PC:lle(How to Use Google Home App for PC)
Jos sinulla on Windows - tietokone, sinun on silti asennettava ja suoritettava Android-emulaattori Windows 10(Android emulator for Windows 10) :lle, jotta voit käyttää Google Home -sovellusta.
- Tarkista, onko tietokoneessasi Windows 32-(Windows 32-bit) vai 64-bittinen, ja lataa sitten BlueStacks - versio tietokoneellesi.

- Kun olet ladannut, asenna BlueStacks ja suorita ohjelma tietokoneellasi.
Avaa Google Play Kauppa(Google Play Store) , kirjaudu sisään Google -tililläsi, etsi Google Home -sovellus ja valitse Asenna nyt(Install now) .

Voit nyt käyttää Google Home for PC:tä liitettyjen laitteiden määrittämiseen, hallintaan ja käyttämiseen tai jopa Android-pelien pelaamiseen tietokoneellasi(play Android games on your PC) .
Google Home -sovelluksen käyttäminen Macilla ja PC:llä Google Chromen kautta(How to Use Google Home App on Mac and PC Via Google Chrome)
Voit käyttää joitain Google Home -sovelluksen toimintoja Google Chromen(Google Chrome) kautta , mutta et voi määrittää Google Home -laitteita selaimella. Selain on rajoitettu vain median lähettämiseen, mutta jos haluat tehdä enemmän, tarvitset Android - emulaattorin.
Aloita päivittämällä Chrome uusimpaan versioon ja varmistamalla, että tietokoneesi ja Google Home -laitteet ovat yhteydessä samaan Wi(WiFi) -Fi -verkkoon.
- Käynnistä Chrome ja valitse valikko(menu) (kolme pistettä) oikeasta yläkulmasta.

- Valitse Ohje(Help) > Tietoja Google Chromesta(About Google Chrome) . Vaihtoehtoisesti voit avata asetuksen kirjoittamalla haku- tai URL -palkkiin (URL)chrome://settings/help

- Valitse seuraavaksi Käynnistä uudelleen(Relaunch) ottaaksesi kaikki odottavat tai asennetut Chrome - päivitykset käyttöön ja valitse sitten Valikko(Menu ) > Cast suoratoistaaksesi Google Chromecast tai Google Home -laitteesi.

Huomautus(Note) : Jos päätät käyttää Google Home -sovellusta Chrome - selaimen kautta, et voi ottaa käyttöön uusia laitteita.
Hallitse Google Home -laitteita Macistasi tai PC:stäsi(Control Google Home Devices from Your Mac or PC)
Toivomme, että tämä opas on auttanut sinua käyttämään Google Home -sovellusta tietokoneellasi. Suosittelemme Android - emulaattorimenetelmän käyttöä, koska sen avulla voit käyttää Google Home -sovellusta ja käyttää kaikkia Google Home -ominaisuuksia.
Kerro meille kommentissa, pystyitkö määrittämään ja käyttämään Google Home -sovellusta Macillasi(Mac) tai PC:lläsi.
Related posts
Google Jamboard -sovelluksen käyttäminen
Kotiosoitteen asettaminen Google Mapsissa
Google Homen ja Home Minin tehdasasetusten palauttaminen
Google Chromen offline-asennusohjelman (erillinen) lataaminen
Kuinka lisätä musiikkia Google Slidesiin
Vastauksen vahvistamisen määrittäminen Google Formsissa
Kuinka muuttaa taustaväriä Google-dokumenteissa
Kuinka tehdä täytettävä Google Docs -lomake taulukoilla
Kuinka korjata Google Discover, joka ei toimi Androidissa
Google-muistutusten määrittäminen ja hallinta
Kuinka tuoda tietoja Google-taulukoihin toisesta taulukosta
BlueStacks-asennuksen poistaminen Windowsista ja Macista
Videon upottaminen Google Slidesiin
Kuinka avata EXE-tiedostoja Macissa
Äänen poistaminen videosta Windowsissa ja Macissa
Marginaalien muuttaminen Google-dokumenteissa
Sivunumeroiden lisääminen Wordiin ja Google-dokumentteihin
Kuinka synkronoida Google-kalenteri Outlookin kanssa
Dropboxin poistaminen Macissa, Windowsissa ja Linuxissa
Kuinka korjata AirDrop, joka ei toimi iPhonesta Maciin
