Google Duon käyttäminen Windows PC:ssä
On tunnettu tosiasia, että Google pyrkii olemaan paras kaikessa, mitä tekee. Maailmassa, jossa videopuhelusovellukset ovat tärkein hyödyke, Google Duo oli tervetullut muutos, joka toisin kuin muut sovellukset tarjosi videopuheluiden korkealaatuisimman laadun. Aluksi sovellus oli saatavilla vain älypuhelimille, mutta PC-tietokoneiden käytön lisääntyessä ominaisuus on päässyt isommalle näytölle. Jos haluat kokea korkealaatuisia videopuheluita työpöydälläsi, tässä on opas, joka auttaa sinua selvittämään, kuinka voit käyttää Google Duoa Windows-tietokoneellasi.(how to use Google Duo on your Windows PC.)
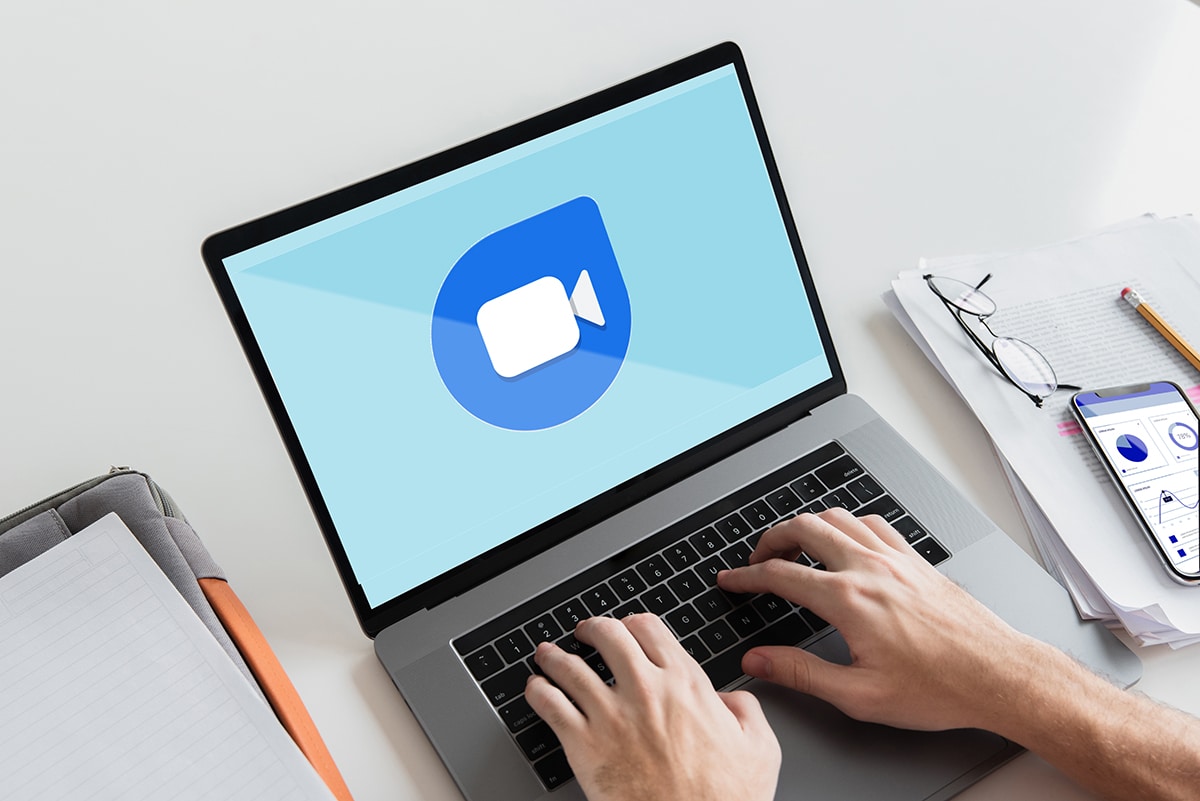
Google Duon käyttäminen Windows PC:ssä(How to Use Google Duo on Windows PC)
Tapa 1: Käytä Google Duo for Webiä(Method 1: Use Google Duo for Web)
"Google Duo for Web" toimii samalla tavalla kuin WhatsApp Web,(‘Google Duo for Web’ works similar to WhatsApp Web) mutta sen avulla käyttäjät voivat soittaa videopuheluita selaimensa kautta. Se on erittäin kätevä ominaisuus, jonka avulla voit puhua ystävillesi tietokoneesi suuremmalta näytöltä. Näin voit käyttää Google Duoa tietokoneellasi:(Here’s how you can use Google Duo on your PC:)
1. Siirry selaimellasi Google Duon (Google Duo.)viralliselle(visit) verkkosivustolle .
2. Jos et ole kirjautunut sisään Google -tililläsi selaimessasi, sinun on ehkä tehtävä se täällä.
3. Napsauta ensin "Try Duo for web"(click on ‘Try Duo for web’) ja kirjaudu sisään Google-tunnuksillasi.(log in with your Google credentials.)
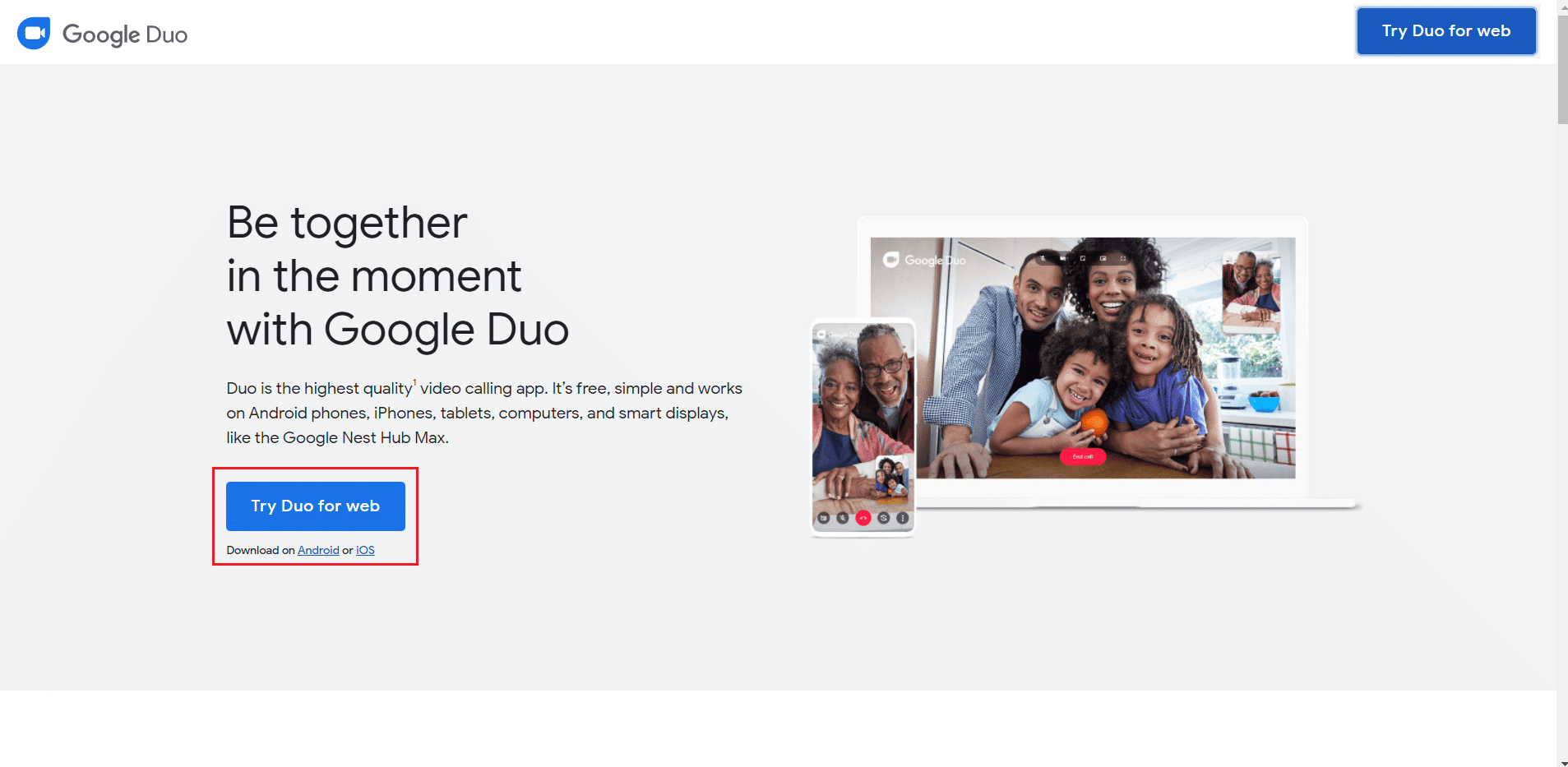
4. Kun tämä on tehty, sinut ohjataan Duo - sivulle.
5. Jos yhteystietosi on synkronoitu Google -tilisi kanssa, ne näkyvät Google Duo -sivulla. Voit sitten aloittaa puhelun tai muodostaa Duo -ryhmän ryhmäpuheluita varten.
Tapa 2: Asenna verkkosivu sovellukseksi(Method 2: Install Webpage as Application)
Voit viedä verkkoominaisuuden askeleen pidemmälle ja asentaa sen sovelluksena tietokoneellesi. Mahdollisuus asentaa verkkosivu sovelluksena on tulossa yhä suositummaksi.
1. Avaa Google Chrome tietokoneellasi ja varmista, että selaimesi on päivitetty(browser is updated) uusimpaan versioon.
2. Siirry vielä kerran Google Duo -verkkosivustolle. URL -palkin oikeassa yläkulmassa sinun pitäisi nähdä työpöytänäyttöä(desktop screen with an arrow) muistuttava kuvake , jonka yli on piirretty nuoli. Napsauta(Click) kuvaketta jatkaaksesi.
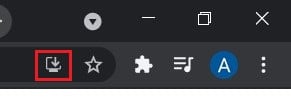
3. Näyttöön tulee pieni ponnahdusikkuna, jossa kysytään, haluatko asentaa sovelluksen. napsauta Asenna,( on Install,) niin Google Duo -sovellus asennetaan tietokoneellesi.
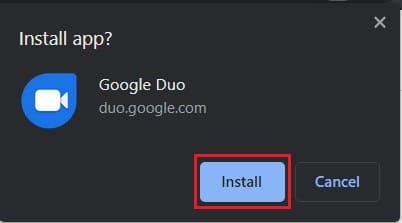
Jos käytät Microsoft Edgeä (Edge)Chromen(Chrome) sijaan , voit silti asentaa Google Duon(Google Duo) sovelluksena tietokoneellesi:
1. Avaa Google Duo -sivu ja kirjaudu sisään Google-tililläsi.( your Google account.)
2. Napsauta kolmea pistettä( on the three dots) näytön oikeassa yläkulmassa.

3. Vie kohdistin näkyviin tulevasta vaihtoehtoluettelosta Sovellukset-(‘Apps’) vaihtoehdon päälle ja napsauta sitten Asenna Google Duo.(click on Install Google Duo.)
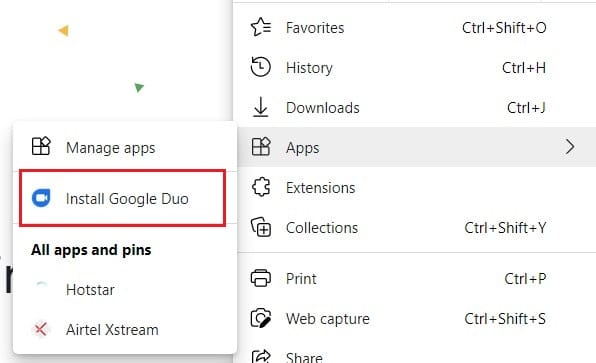
4. Näkyviin tulee vahvistus, napsauta Asenna(click on Install,) ja Google Duo asennetaan tietokoneellesi.
Lue myös: (Also Read: )9 parasta Android-videokeskustelusovellusta(9 Best Android Video Chat Apps)
Tapa 3: Asenna Google Duon Android-versio tietokoneellesi(Method 3: Install the Android version of Google Duo on your PC)
Vaikka Google Duo for Web tarjoaa suurimman osan sovelluksen tarjoamista perustoiminnoista, siitä puuttuu Android - version mukana tulevat ominaisuudet. Jos haluat käyttää Google Duon alkuperäistä Android (Google Duo)-(Android) versiota työpöydälläsi, voit asentaa Google Duon tietokoneellesi seuraavasti:( install Google Duo on your computer:)
1. Jotta voit käyttää Duon (Duo)Android - versiota tietokoneellasi, tarvitset Android-emulaattorin(Android Emulator) . Vaikka siellä on monia emulaattoreita, BlueStacks on suosituin ja luotettavin. Lataa ohjelmisto(Download the software) annetusta linkistä ja asenna se tietokoneellesi.
2. Kun BlueStacks on asennettu, suorita ohjelmisto ja kirjaudu sisään(sign in) Google-tililläsi.

3. Voit sitten käydä Play Kaupassa(Play Store) ja asentaa (install the )Google Duo -sovelluksen(Google Duo app) laitteellesi.
4. Google Duo -sovellus asennetaan tietokoneellesi, jotta voit käyttää kaikkia sen ominaisuuksia täysimääräisesti.
Usein kysytyt kysymykset (FAQ)(Frequently Asked Questions (FAQs))
Q1. Voiko Google duoa käyttää PC:llä?(Q1. Can Google duo be used on a PC?)
Vaikka ominaisuus ei alun perin ollut käytettävissä, Google on nyt luonut (Google)Google Duolle(Google Duo) verkkoversion , jonka avulla ihmiset voivat käyttää videopuhelusovellusta tietokoneella.
Q2. Kuinka lisään Google Duon tietokoneelleni?(Q2. How do I add Google Duo to my computer?)
Google Chrome ja Microsoft Edge , kaksi suosituinta Windows -selainta , antavat käyttäjille mahdollisuuden muuntaa verkkosivuja toimiviksi sovelluksiksi. Käyttämällä tätä ominaisuutta voit lisätä Google Duon(Google Duo) tietokoneellesi.
Q3. Kuinka asennan Google duon Windows 10 -kannettavaan tietokoneeseen?(Q3. How do I install Google duo on Windows 10 laptop?)
Monet Internetissä olevat Android -emulaattorit antavat sinun käyttää älypuhelinsovelluksia tietokoneellasi helposti. Käyttämällä BlueStacksia(BlueStacks) , yhtä suosituimmista Android - emulaattoreista, voit asentaa alkuperäisen Google Duon(Google Duo) Windows 10 -tietokoneellesi.
Suositus: (Recommended: )
- Kuinka suorittaa iOS-sovelluksia Windows 10 -tietokoneessa(How to Run iOS Apps On Windows 10 PC)
- 8 tapaa korjata Instagram-videopuhelu, joka ei toimi(8 Ways To Fix Instagram Video Call Not Working)
- Kuinka käyttää Netflix Partya elokuvien katseluun ystävien kanssa(How to Use Netflix Party to Watch Movies with Friends)
- Kuinka tarkistaa RAM-muistin nopeus, koko ja tyyppi Windows 10:ssä(How to check RAM Speed, Size, and Type in Windows 10)
Toivomme, että tästä oppaasta oli apua ja että pystyit käyttämään ( use) Google Duoa Windows PC:ssä(Google Duo on Windows PC) . Jos sinulla on vielä kysyttävää tästä artikkelista, voit kysyä niitä kommenttiosiossa.
Related posts
Web-sivuston estäminen ja eston poistaminen Google Chromessa
Kuinka korjata Google Driven käyttö estetty -virhe
PIN-merkin pudottaminen Google Mapsiin (mobiili ja työpöytä)
Kuinka vaihtaa OpenDNS:ään tai Google DNS:ään Windowsissa
Varmuuskopioi ja palauta kirjanmerkkisi Google Chromessa
Korjaa Windows 10:n tehtäväpalkki, joka ei piilota
Kuinka poistaa Windows 10 -palomuuri käytöstä
3 tapaa yhdistää useita Internet-yhteyksiä
Snap Cameran käyttäminen Google Meetissä
Google Assistantin asentaminen Windows 10:een
Korjaa Google Chrome ei tallenna salasanoja
Järjestelmän kuvan varmuuskopion luominen Windows 10:ssä
5 tapaa käynnistää tietokoneesi vikasietotilassa
Korjaus Windows ei voi kommunikoida laitteen tai resurssin kanssa
Korjaa Tehtäväkuva on vioittunut tai sitä on peukaloitu
Kuinka muuttaa Google-kuvani animoiduksi GIF-muodoksi
Kuinka poistaa tai nollata BIOS-salasana (2022)
3 tapaa tappaa prosessi Windows 10:ssä
Kuinka suoratoistaa Origin-pelejä Steamin kautta
Google Software Reporter Toolin poistaminen käytöstä
