Google Driveen tallennetun asiakirjan salaaminen
Monet meistä käyttävät Google-dokumentteja(Google Docs) päivittäisiin dokumentointitarpeisiimme. Google-dokumenttien(Google Docs) avulla on helppoa jakaa asiakirjoja, tehdä yhteistyötä ja käyttää niitä millä tahansa koneella. Parasta on, että sinun ei tarvitse asentaa kolmannen osapuolen ohjelmistoja. Kaikesta mukavuudesta huolimatta on tärkeää suojata asiakirjasi, ja yksi parhaista tavoista tehdä niin on salata Google-dokumentit(Google Docs) .
Kuinka salata Google Docs
Tässä artikkelissa opastamme sinua useilla tavoilla, joilla voit salata Google Driveen tallennetun asiakirjan(encrypt a document stored on Google Drive) . Tästä huolimatta Google ei tarjoa salausominaisuutta asiakirjoille. Meillä ei ole muuta vaihtoehtoa kuin luottaa kiertotapoihin ja kolmannen osapuolen laajennuksiin.
- Peruuta asiakirjojen jakaminen
- Salaa Google-dokumentit Boxcryptillä
- Salaa asiakirjat offline-tilassa/ennen lataamista
- Salaa Google Doc(Encrypt Google Doc) -tiedostot VeraCryptillä(VeraCrypt) .
1] Suojatut asiakirjat poistamalla jakaminen
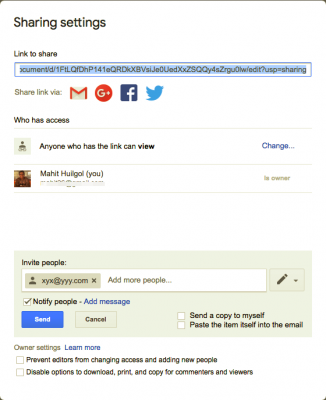
Google-dokumentteja(Google Docs) voivat tarkastella/muokata vain ne, joilla on sen käyttöoikeus. Lisäksi Google Docin(Google Doc) jakamisvaihtoehdot antavat sinun hallita pienimpiäkin näkökohtia. On myös syytä mainita, että sinun on pidettävä Gmail - tilisi turvassa. Olemme listanneet joitain parhaista tavoista suojata Gmail - tilisi hyökkääjiltä.
Suosittelen myös poistamaan tiedostojen jakamisen käytön jälkeen. Voit peruuttaa Google Doc(Google Doc) -tiedostojen jakamisen noudattamalla alla olevia ohjeita,
- Avaa Google-dokumentti
- Napsauta(Click) sinistä Jaa(Share) -painiketta oikeassa yläkulmassa
- Napsauta(Click) X-merkkiä jokaisen henkilön kohdalla, jonka kanssa haluat poistaa asiakirjan jakamisen
- Valitse Jaa ja tallenna.(Share and Save.)
2] Salaa Google (Encrypt Google Docs)Docs(Boxcryptor) Boxcryptorilla
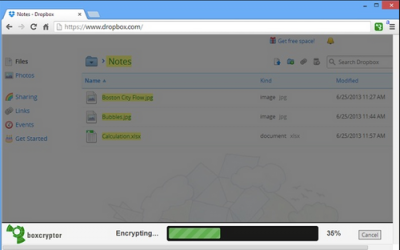
Boxcryptor on helppo tapa salata Google - asiakirjasi. Se toimii synkronoimalla suosikkipilvipalvelusi kanssa ja(Cloud) synkronoidaan tietokoneellesi jo asennettujen ohjelmien kanssa. Boxcryptorin ilmainen perusversio(Basic) riittää tavallisille käyttäjille . (Boxcryptor)Ilmainen taso tarjoaa yhden pilvipalveluntarjoajan, kaksi laitetta, yhteisöpalvelun ja mahdollisuuden jakaa salattuja tiedostoja ihmisten kanssa, jotka eivät käytä Boxcryptoria(Boxcryptor) .
Tämän lisäksi voit myös valita valinnaisen PIN -koodin tai salasanan lähetetyille tiedostoille ja lähettää rajoittamattoman määrän linkkejä. Mitä tulee tietoturvaan, Boxcryptor käyttää AES -avaimia, ja turvallisuussyistä samoja avaimia ei koskaan käytetä uudelleen. Kehittäjät väittävät, että heidän on tallennettava tietoja pilveen ja varmistettava, että ne ovat turvallisia Boxcryptor- palvelimella. Kaikki sanottu ja tehty; Pelkään edelleen, että annan pääsyn pilviasemaani kolmannelle osapuolen ohjelmistotoimittajalle. Lataa Boxcryptor(Download Boxcryptor) kotisivulta .(homepage)
3] Suojaa asiakirjat salasanalla offline-tilassa/ennen lataamista
Tämä on yksi parhaista tavoista torjua Google Docin salausominaisuuden puutetta. Salaa Google-dokumentit (Encrypt Google Docs)Microsoft Officen(Microsoft Office) avulla .
Salaaksesi avaa File > Protect Document > Encrypt Salaa salasanalla(Password) . Muista(Make) muistaa salasana, sillä sitä ei voi palauttaa myöhemmin. Kun olet tehnyt salauksen, lataa tiedosto Google Driveen(Google Drive) .
4] Salaa Google Doc(Encrypt Google Doc) -tiedostot VeraCryptillä(VeraCrypt)

VeraCrypt on työkalu, jonka avulla voit salata kaikki tiedostot. Prosessi on täysin offline-tilassa, ja sinun on ladattava ja asennettava VeraCrypt samaa varten. Se tukee useita salausalgoritmeja, kuten AES , Twofish ja Serpent .
Sinun tarvitsee vain luoda uusi salattu tiedostokansio Google Driveen(Google Drive) ja synkronoida se tietokoneesi kanssa. Äskettäin luotu asema näyttää ulkoiselta kiintolevyltä. Nyt voit vetää ja pudottaa kaikki tiedostosi, ja ne salataan automaattisesti. Huomaa(Please) , että sinun on asennettava VeraCrypt tiedostojen salauksen purkamiseksi.
Toivottavasti viestistä on sinulle hyötyä.(I hope you find the post useful.)
Related posts
Google Drive -videoita ei toisteta tai niiden näyttö on tyhjä
Tiedostojen tallentaminen LibreOfficesta suoraan Google Driveen
Cyberduck: Ilmainen FTP, SFTP, WebDAV, Google Drive -asiakasohjelma Windowsille
Google Drive kaatuu jatkuvasti Windows PC:ssä
Siirrä jaettu kansio toiseen asemaan Google Driven käyttöoikeuksilla
Kuinka tallennat Gmail-liitteet automaattisesti Google Driveen
Korjaa Google Drive Sinulla ei ole valtuutusvirhettä
Kuinka tyhjentää välimuisti Google Drivessa ja Google Docsissa
Kuinka varmuuskopioida tiedostot automaattisesti Google Driveen tai OneDriveen tietojen katoamisen estämiseksi
Outlook-sähköpostiliitteiden tallentaminen iPadin Google Driveen
Korjaa virhe luotaessa tiedostokopiota Google Drivessa
Synkronoi mikä tahansa Windows-kansio Google Driven, OneDriven ja Dropboxin kanssa
Kuinka siirtää Google Drive toiselle Google-tilille?
Google Drive -tallennustilan optimointi
Luo suora linkki Google Sheets PDF -linkkiin Google Driven kautta
Aseta Google Drive avaamaan tiedosto Chromen Uusi välilehti -sivulla
Google Drive -tiedostojen lataaminen on hidasta, jumissa tai ei toimi
Muuta tai siirrä tiedostojen ja kansioiden omistajuus Google Drivessa
Google Driven latauskiintiön ohittaminen -virhe
Kuinka synkronoida Google Drive ja Google Photos
