Google Drive -tiedostojen lataaminen on hidasta, jumissa tai ei toimi
Google Drive on yksi verkon eniten käytetyistä pilvialusoista nykyään ja yksi parhaista. Palvelussa on paljon hienoja ominaisuuksia sekä kaupalliseen että yrityskäyttöön, ja odotamme Googlen(Google) jatkavan palvelun parantamista säännöllisesti.
Huolimatta siitä, että Drive on nyt huippuluokkaa, joskus Drive aiheuttaa ongelmia siellä täällä, erityisesti latausalueella. Tätä silmällä pitäen aiomme keskustella, kuinka ratkaista joitakin näistä ongelmista palvelun käytön helpottamiseksi.
Google Drive -tiedostojen lataaminen on hidasta, jumissa tai ei toimi
Google Driveen(Google Drive) liittyviä ongelmia ei ole paljoa, joten jos olet murroksessa, siitä pitäisi olla helppo päästä eroon. Tämä opas on suunniteltu auttamaan tässä.
- Tarkista Google Driven tila
- Nimeä tiedosto uudelleen
- Poista palomuuri käytöstä ja katso
- Yhdistä Google-tilisi uudelleen
- Tyhjennä välimuisti
Katsotaanpa tätä tarkemmin.
1] Tarkista Google Driven tila
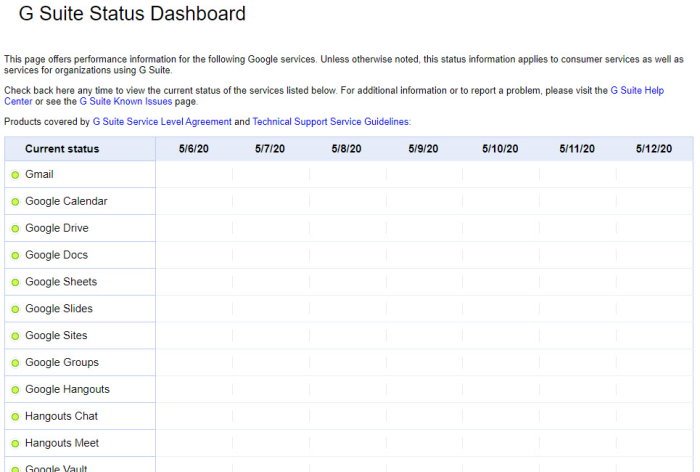
OK, joten ensimmäinen asia, jonka haluat tehdä, on tarkistaa Google Driveen(Google Drive) liittyvä tila . Google on ylpeä siitä, että seisokkeja on vähän, ja se on kokemuksemme perusteella perusteltua. Joskus asiat kuitenkin kääntyvät huonoon suuntaan, joten mitä meidän pitäisi tehdä tällaisessa tilanteessa?
No, paras askel on käydä Googlen Status Dashboardissa(Status Dashboard) . Tämä hallintapaneeli näyttää kaikki Googlen(Google) palvelut ja kertoo, toimivatko ne kunnolla vai eivät. Jos Google Drive ei toimi, ainoa vaihtoehto on odottaa, kunnes hakujätti onnistuu saamaan palvelun uudelleen käyttöön.
2] Nimeä tiedosto uudelleen
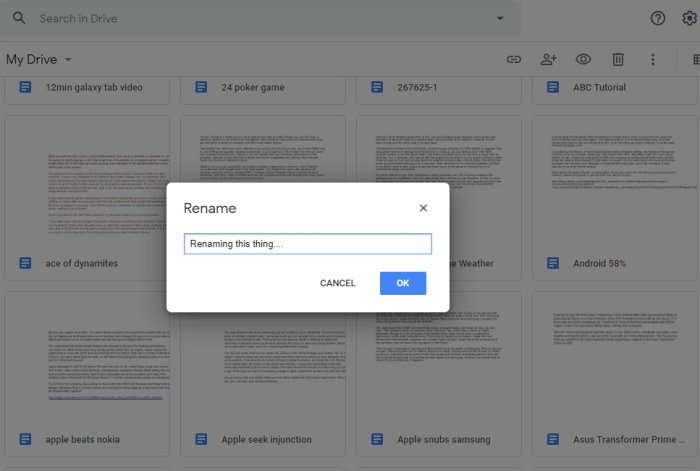
Olemme törmänneet aiemmin tapauksiin, joissa tiedostoja ei voitu ladata Google Driveen(Google Drive) , koska tiedoston nimessä oli merkkejä, joita ei tueta. Käyttäjän tarvitsee vain nimetä tiedosto uudelleen ja yrittää ladata se uudelleen.
Yritä lisätä yleisiä kirjaimia ja numeroita erikoismerkkien sijaan helpottaaksesi sisällön lataamista alustalle.
3] Poista palomuuri käytöstä ja katso
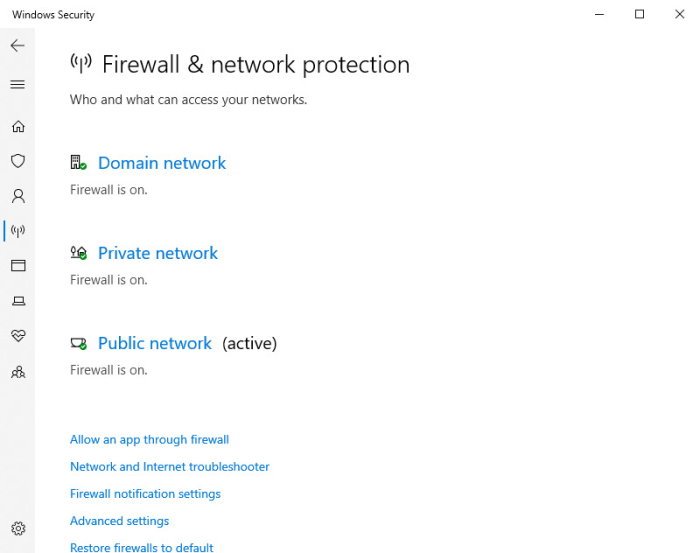
On mahdollista, että sinulla on virustorjuntatyökalu ja palomuuri(Firewall) , joka suojaa Windows 10 -tietokonettasi. Nämä ohjelmat voivat aiheuttaa ongelmia lähetettäessä sisältöä Google Driveen(Google Drive) , joten paras vaihtoehto on poistaa ne käytöstä, jos ongelmat jatkuvat.
Voimme poistaa oletusarvoisen Microsoft Defenderin(Microsoft Defender) virustorjunnan käytöstä painamalla Windows key + I käynnistääksesi Asetukset(Settings) - sovelluksen. Sieltä haluat siirtyä kohtaan Päivitys ja suojaus(Update & Security) > Windowsin suojaus(Windows Security) > Avaa Windowsin suojaus(Open Windows Security) .
Tässä osiossa käymisen pitäisi antaa sinulle mahdollisuus sammuttaa palomuuri(Firewall) muun muassa, joten pidä silmällä.
4] Yhdistä Google-tilisi uudelleen
Toinen vaihtoehto on katkaista tilisi yhteys ja yhdistää se uudelleen. Tämä pakottaa kaikki tiedostot synkronoitumaan uudelleen, joten Internet-yhteytesi nopeudesta ja tilillesi tallennettujen tiedostojen määrästä riippuen tämä voi kestää hetken.
OK, joten napsauta ilmaisinalueelta Varmuuskopiointi ja synkronointi(Backup and Sync) ja valitse sieltä Asetukset(Settings) -kuvake, joka on kolme pistettä, ja napsauta sitten Asetukset(Preferences) . Napsauta nyt vasemmanpuoleisesta valikosta Asetukset(Settings) > Katkaise tili(Disconnect account) > Katkaise yhteys(Disconnect) . Kun kaikki on tehty, napsauta Selvästi(Got) .
Napsauta lopuksi vielä kerran Backup and Sync -kuvaketta ja valitse sitten Kirjaudu(Sign) sisään.
5] Tyhjennä selaimen välimuisti
Tässä on jotain, jota et ehkä tiennyt. Näet, Google Drive tallentaa välimuistin tietokoneellesi verkkoselaimen kautta, jotta tiedostot voidaan ladata nopeammin. Tämä ominaisuus voi kuitenkin aiheuttaa ongelmia ajoittain. Siinä tapauksessa paras vaihtoehto on tyhjentää selaimen välimuisti(clear the browser cache) .
Kerro meille, jos jokin täällä auttoi sinua.
Related posts
Google Drive -videoita ei toisteta tai niiden näyttö on tyhjä
Tiedostojen tallentaminen LibreOfficesta suoraan Google Driveen
Cyberduck: Ilmainen FTP, SFTP, WebDAV, Google Drive -asiakasohjelma Windowsille
Google Drive kaatuu jatkuvasti Windows PC:ssä
Siirrä jaettu kansio toiseen asemaan Google Driven käyttöoikeuksilla
Tee nopeita digitaalisia valokopioita Google Drivella ja puhelimellasi
Tiedostojen siirtäminen Google Drivesta toiseen
Tiedostoja ei voi lähettää Google Driveen Windows PC:ssä
Kuinka muuntaa Excel-tiedosto PDF-muotoon verkossa Google Driven avulla
Kuinka poistaa päällekkäiset tiedostot Google Drivesta
Kuinka tyhjentää välimuisti Google Drivessa ja Google Docsissa
Outlook-sähköpostiliitteiden tallentaminen iPadin Google Driveen
Kuinka synkronoida Google Drive ja Google Photos
Korjaa virhe luotaessa tiedostokopiota Google Drivessa
Aseta Google Drive avaamaan tiedosto Chromen Uusi välilehti -sivulla
Synkronoi mikä tahansa Windows-kansio Google Driven, OneDriven ja Dropboxin kanssa
Google Drive vs Dropbox: ominaisuudet, ohjelmistot, tallennussuunnitelmien vertailu
5 tapaa ladata tiedostoja Google Driveen -
Google Drive -tallennustilan optimointi
Google Drive ei lataa tiedostoja pakkaamisen jälkeen
