Google Docs vs Microsoft Word – mitkä ovat erot?
Oletko koskaan miettinyt, mitä eroja Google-dokumenttien(Google Docs) ja Microsoft Wordin(Microsoft Word) välillä on ? Vaikka(Whilst) molemmat tekstinkäsittelyohjelmat voivat näyttää pinnalta samanlaisilta, ne ovat itse asiassa erilaisia monella tapaa.
Tässä artikkelissa haluan tuoda esiin tärkeimmät erot, jotta voit päättää, mikä vaihtoehto sopii sinulle parhaiten.
Toiminnallisuus – Microsoft Word voittaa

Microsoft Word on ollut käytössä pidempään kuin Google Docs , joten Microsoftilla(Microsoft) on ollut enemmän aikaa niputtaa ominaisuuksia ja rakentaa vahvempi ohjelmisto. On turvallista sanoa, että Microsoft Word on helposti edistynein vaihtoehto toiminnallisuuden suhteen.
Se ei kuitenkaan tee Google-dokumenteista(Google Docs) hyödytöntä. Itse asiassa Microsoft Word tulee todella eteenpäin vain, jos voit todella hyödyntää edistyneempiä toimintoja.
90 %:lle käyttäjistä Google Docsin(Google Docs) tekstinkäsittelyominaisuudet ovat enemmän kuin tarpeeksi. Mutta joillekin Microsoft Wordin(Word) lisäominaisuudet ovat tärkeitä. Wordin(Word) edistyneet ominaisuudet sisältävät enimmäkseen keskittymisen parempaan taulukon muotoiluun ja ohjaimiin, parempaan tekstityylien hallintaan sekä parempaan grafiikan ja kuvien toteutukseen.

Sivunumerointi ja asiakirjan järjestäminen on myös paljon helpompaa Microsoft Wordissa(Microsoft Word) . Saat myös paljon tehokkaampia malleja, jotka voivat nopeuttaa työtäsi riippuen siitä, mihin käytät Wordia(Word) . Lopuksi, yksinkertaiset asiat, kuten luettelot ja luettelomerkit, ovat parempia Wordissa(Word) .
Kun käytät tätä toimintoa Docsissa(Docs) , joudut joskus pieniin ongelmiin, joissa rivinvaihtoja lisätään, luettelomerkkejä poistetaan tai muotoilu katoaa.
Yhteistyö – Google Docs voittaa

Microsoft Wordillä(Microsoft Word) ja Google Docsilla(Google Docs) on nyt yhteistyöominaisuuksia, kun Microsoft 365 tuo Wordin(Word) pilveen. Google Docs kuitenkin voittaa tässä kategoriassa useista syistä.
Ensinnäkin, kun Google-dokumentit(Google Docs) on sisäänrakennettu Driveen(Drive) , on erittäin helppoa nähdä, mitkä tiedostot olet jakanut, ja myös helppo navigoida kanssasi jaettuihin tiedostoihin.
Jakaminen on yhtä helppoa kuin napsautat Tiedosto(File) > Jaa(Share) ja luot linkin. Vaihtoehtoisesti voit lähettää myös yksittäisiä sähköposteja. Google-dokumenttien(Google Docs) jakamistoiminnossa on hienoa, että voit helposti hallita, kuka voi muokata dokumenttia, kuka voi tarkastella sitä ja kuka voi kommentoida sitä. Tästä johtuen Google Docs on jopa loistava alusta julkisten asiakirjojen luomiseen, joita koko maailma voi katsella ja ladata.

Myös Microsoftilla(Microsoft) on yhteistyötä – napsauta vain Jaa(Share) - painiketta oikeassa yläkulmassa. Sieltä voit tallentaa OneDriveen(OneDrive) ja lisätä sitten niiden ihmisten nimet, joiden kanssa haluat jakaa. Toisin kuin Docsissa(Docs) , sinun on lähetettävä asiakirja tietyille ihmisille, joten pääsyn antaminen suurelle avoimelle yleisölle on entistä haastavampaa.

Voit seurata jokaisen kirjoittajan muutoksia Wordissa(Word) ja tarkistaa nämä muutokset ennen kuin ne etenevät lopulliseen versioon, ja myös kommentteja voidaan lisätä asiakirjoihin.
Kaikki nämä toiminnot ovat saatavilla Google Docsissa(Google Docs) , ja Google Docsissa(Google Docs) on myös erittäin tehokas aikajanaominaisuus, joka näyttää kaikki aiemmat muokkaukset ja muokkauksen tekijät. Voit milloin tahansa palata asiakirjan vanhaan versioon napsauttamalla tai yksinkertaisesti esikatsella vanhaa versiota ja vertailla muutoksia.
Pilvi ja synkronointi – Google-dokumentit

Sekä Microsoft Word että Google Docs tarjoavat nyt hienoja pilviominaisuuksia. Sinun on oltava Office 365 -tilaaja, jotta voit avata, muokata ja automaattisesti synkronoida tiedostoja verkossa Microsoft Wordin(Microsoft Word) kanssa . Muussa tapauksessa(Otherwise) sinun on määritettävä OneDrive - varmuuskopio Microsoft Office 2019 -tiedostoillasi.
Google-dokumenttien(Google Docs) avulla tallennus tapahtuu automaattisesti pilveen. Itse asiassa asiakirjasi tallennetaan aina, kun teet muutoksen, joten sinun ei tarvitse koskaan huolehtia tallennuspainikkeen painamisesta.
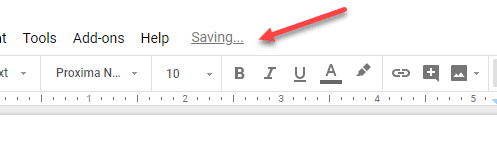
Tämän lisäksi voit nähdä ja muokata kaikkia muutoksiasi tästä hetkestä siihen asti, kun aloitit asiakirjan, napsauttamalla sivun yläreunassa olevaa "Kaikki muutokset tallennettu Driveen" -tekstiä.
Tallennusrajoitusten osalta Microsoft Word voittaa, jos sinulla on Office 365 , mutta jos sinulla ei ole, Google Drive antaa sinulle enemmän vapaata tilaa kuin OneNote . Onneksi sekä Wordia(Word) että Google-dokumentteja(Google Docs) voi käyttää kaikilla tärkeimmillä alustoilla, mukaan lukien Mac , Windows , Android , iOS ja verkko.
Yhteenvetona voidaan todeta, että Google Docs ja Microsoft Word ovat hyvin lähellä toisiaan tässä osiossa, mutta Google-dokumentit(Google Docs) ovat vain hieman edellä sen mahtavan automaattisen tallennusominaisuuden ansiosta.
Offline-käyttö – Microsoft Word voittaa(Offline Access – Microsoft Word Wins)

Microsoft Word on epäilemättä paras vaihtoehto niille, jotka tarvitsevat asiakirjaprosessorin offline-käytöllä. Microsoft Wordin(Microsoft Word) avulla , olipa kyseessä Office 2019 tai Office 365 , voit luoda helposti uusia offline-asiakirjoja, ja kun olet online-tilassa, ne voidaan ladata pilveen.
Et menetä mitään toimintoja, kun Microsoft Word siirtyy offline-tilaan, vaikka yhteismuokkaus ei ole käytettävissä. Toisaalta Google Docs on rajoitetumpi offline-toimintojen suhteen.
Oletuksena Google-dokumenteissa(Google Docs) ei oikeastaan ole offline-toimintoja. Voit kuitenkin lisätä offline-toimintoja Google-dokumenttien offline-Chrome-laajennuksella(Google Docs offline Chrome extension) . Kun olet asentanut, voit ottaa offline-tilan käyttöön Google Driven(Google Drive) asetusvalikosta .
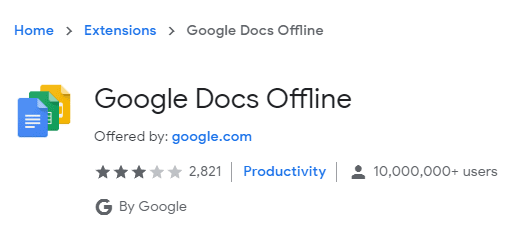
Suurimmaksi osaksi tämä laajennus antaa sinun käyttää ja muokata tiedostojasi ollessasi offline-tilassa, mutta laajennus ei ole ongelmaton. Monet arvostelut viittaavat ongelmiin laajennuksen kanssa väittäen, että ohjelmisto ei toimi tai toimii vain joskus.
En voi suositella Google-dokumentteja(Google Docs) offline-käyttöön, kun Microsoft Word on alusta alkaen rakennettu offline-tekstinkäsittelyohjelmaksi.
Muotoilu – Microsoft Word voittaa

Microsoft Word voittaa muotoilupelissä epäilemättä. On paljon helpompaa luoda ainutlaatuisia tekstin muotoilusääntöjä Microsoft Wordissa(Microsoft Word) kuin Google Docsissa(Google Docs) . Sanoisin jopa, että Googlen(Google) on todella työstettävä niiden muotoilua, koska tällä hetkellä siinä on useita ongelmia.
Kun liität kuvia, taulukoita tai laskentataulukoita, et voi olla varma, että tiedosto muotoillaan samalla tavalla, jos se avataan kolmannen osapuolen asiakirjankäsittelyohjelmassa. Microsoft Wordillä(Microsoft Word) ei ole tätä ongelmaa.
Saatavuus – Google Docs voittaa
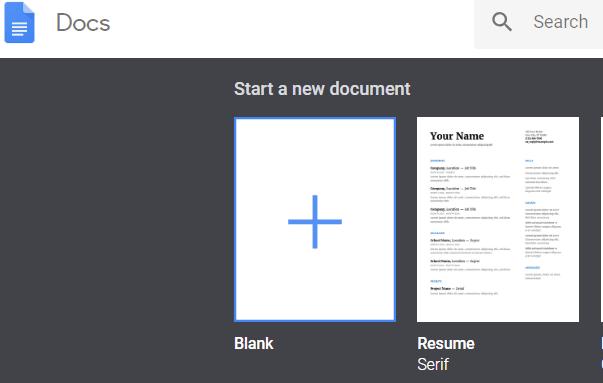
Tässä kategoriassa Google Docs voittaa helposti, koska et voi voittaa ilmaista. Pohjimmiltaan Google Docs on hieman vähemmän monipuolinen tekstinkäsittelyohjelma, mutta kun ajattelet sen olevan täysin ilmainen, se enemmän kuin kompensoi sen.
Microsoft Word sen sijaan ei ole ilmainen. Sinun on joko maksettava kuukausittain Office 365 -tilauksesta tai maksettava kerran koko Microsoft Office 2019 -paketti.
Yhteenveto
Google Docs ja Microsoft Word ovat rinta rinnan, mutta monilla alueilla Microsoft Word tulee vain edellä. Jos tarvitset Wordin(Word) lisätoimintoja ja muotoilutehoa etkä välitä siitä maksaa, suosittelemme sitä.
Jos tarvitset vain perustoiminnot sisältävän tekstinkäsittelyohjelman, sinun pitäisi olla tyytyväinen Google-dokumentteihin(Google Docs) . Nauttia!
Related posts
Vesileiman lisääminen Wordiin ja Google-dokumentteihin
Sanojen etsiminen ja korvaaminen MS Wordissa ja Google Docsissa
Taulukon reunusten poistaminen Google Docsista
Vaihda Google Docsissa vaakasuuntaan
Google Sheets vs Microsoft Excel – mitkä ovat erot?
Kuinka yhdistää useita Word-asiakirjoja yhteen
Riippuvan sisennyksen luominen Microsoft Wordissa ja Google Docsissa
13 parasta pikanäppäintä Microsoft Teamsille
Asiakirjojen sanelu Microsoft Wordissa
Riippuvan sisennyksen luominen Wordissa ja Google-dokumenteissa
Kuinka Google Docs Chat auttaa sinua tekemään yhteistyötä asiakirjojen parissa
Kuinka viedä sähköpostisi Microsoft Outlookista CSV- tai PST-muotoon
Sivun poistaminen Microsoft Wordissa
Luo tai luo pikanäppäimiä Microsoft Officelle
Kuinka näyttää, hyväksyä tai piilottaa muokkaukset Microsoft Wordissa
Microsoft Office -virheen 25090 korjaaminen
Osakatkon lisääminen Microsoft Wordiin
5 Google Sheets -skriptitoimintoa, jotka sinun on tiedettävä
Muuta mittayksiköitä Microsoft Wordissa
Näytä/piilota kenttäkoodit Wordissa ja muunna kentät tekstiksi
